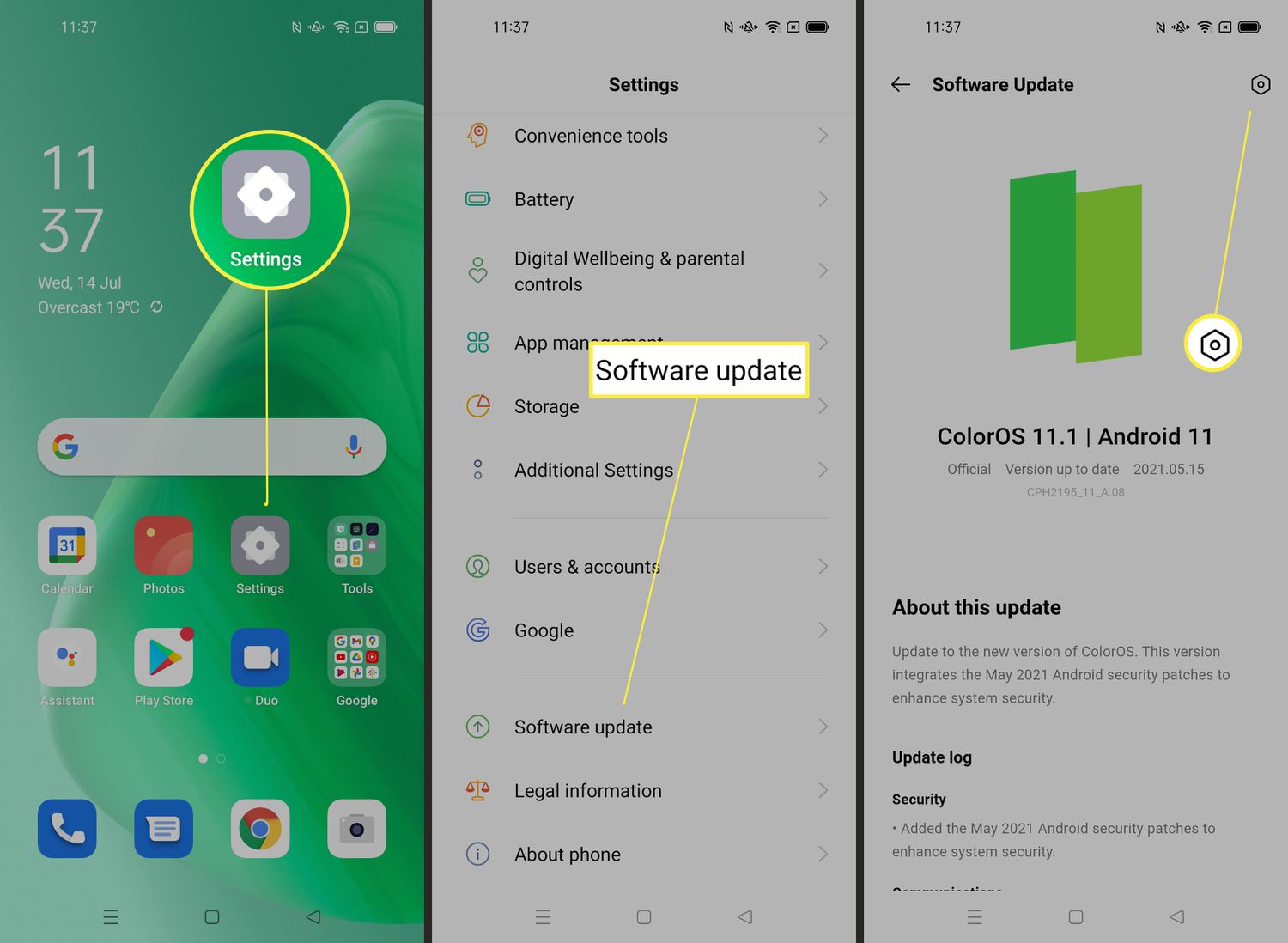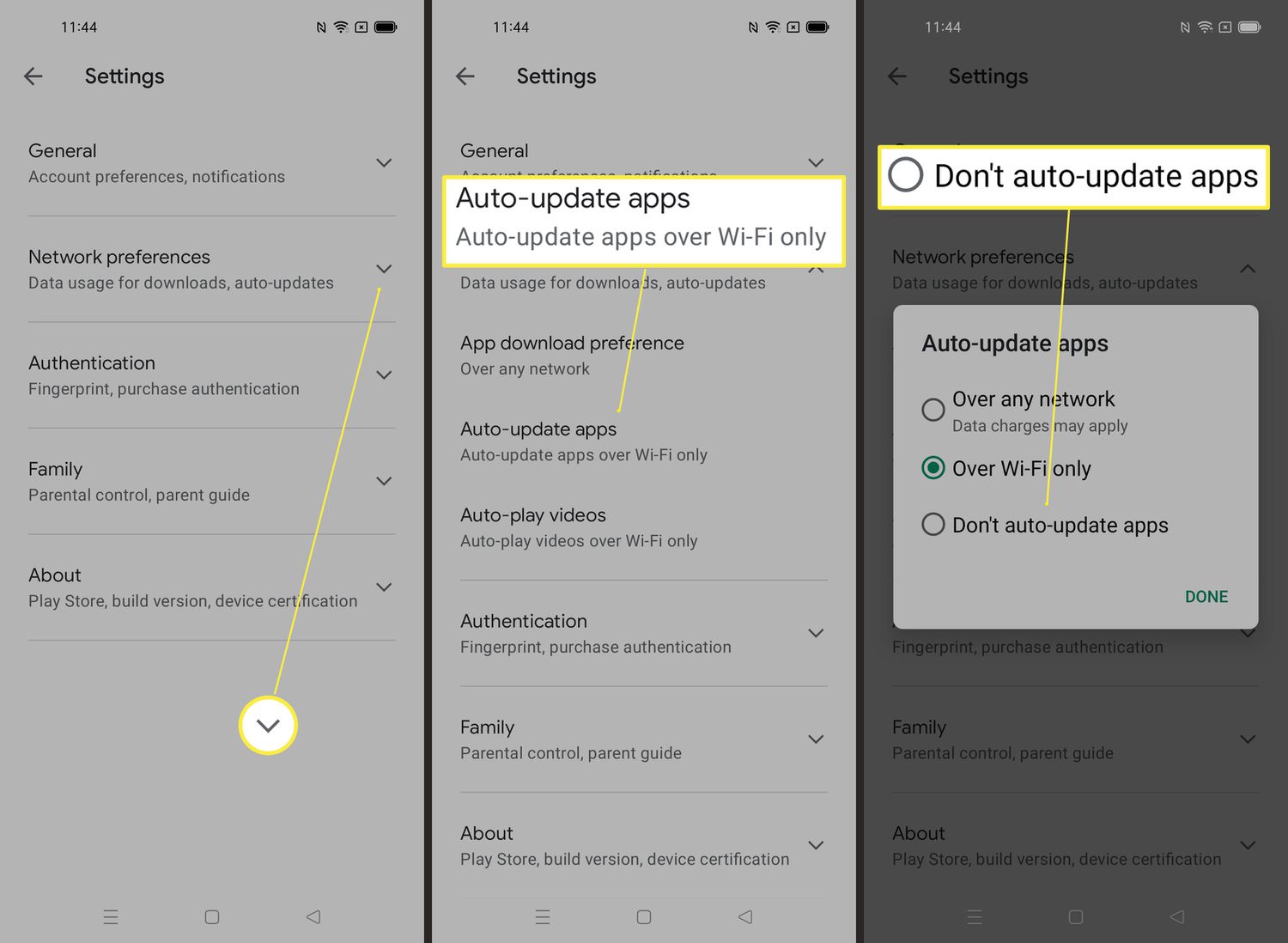Are you tired of your Android device constantly updating without your permission? Do you wish to take control of your device’s update schedule? Well, you’re in luck! In this step-by-step guide, we will show you how to disable auto-updates on Android.
By disabling auto-updates, you can avoid unexpected interruptions during important tasks and save your data usage. It also gives you the freedom to update your device at a time that is convenient for you. So, let’s get started on taking control of your Android device! Follow these simple steps to disable auto-updates and enjoy a hassle-free Android experience.
Are you tired of your Android device constantly updating without your consent? While auto-updates can provide security patches and new features, they can also be a nuisance, draining your battery and taking up storage space. In this guide, we’ll discuss the benefits of stopping auto-updates, how to turn them off, and the risks involved in doing so.
Table of Contents
Benefits of Stopping Auto-Updates
Improved Performance: By turning off auto-updates, you can free up storage space and reduce the strain on your device’s processor, resulting in improved performance and faster load times.
Consistency in User Interface: Some users prefer the look and feel of older versions of apps. By disabling auto-updates, you can maintain a consistent user interface and avoid the frustration of having to relearn app layouts.
How to Turn off Auto-Updates
1. Open Google Play Store
2. Select “Settings”
3. Toggle “Auto-Update apps” off
Manual App Updates
If you choose to turn off auto-updates, it’s important to check for updates manually to ensure that your apps are up to date and functioning properly. To manually update apps:
1. Open Google Play Store
2. Select “My apps & games”
3. Select “Update” for specific apps
Risks of Stopping Auto-Updates
Security Vulnerabilities: Disabling auto-updates can leave your device vulnerable to security threats. By not receiving the latest security patches, you are putting your personal information at risk.
Bug Fixes Not Implemented: App developers release updates to fix bugs and improve functionality. By not updating your apps, you may miss out on important bug fixes that could improve your user experience.
Conclusion
When deciding whether or not to turn off auto-updates, it’s important to weigh the pros and cons and consider your personal preferences. If you value improved performance and consistency in user interface, turning off auto-updates may be the right choice for you. However, if you prioritize security and bug fixes, it’s best to leave auto-updates on. Ultimately, the decision is up to you and your individual needs.
Frequently Asked Questions
1. Open the Google Play Store app on your device.
2. Tap the three horizontal lines in the top left corner of the screen to open the menu.
3. Select “Settings” from the menu.
4. Scroll down to the “General” section and select “Auto-update apps”.
5. Choose “Do not auto-update apps” to turn off auto-updates completely, or select “Auto-update apps at any time. Data charges may apply” to allow updates only when connected to Wi-Fi.
Can I stop apps from updating automatically on my Android phone or tablet?
Yes, you can! Here’s how:
1. Go to your device’s “Settings”.
2. Select “Apps & notifications”.
3. Select the app you want to disable auto-updates for.
4. Tap “Advanced”.
5. Tap “App details”.
6. Tap the three dots in the top right corner.
7. Deselect “Auto-update”.
What are the steps to disable automatic updates for all apps on an Android device?
If you want to disable auto-updates for all apps on your Android device, follow these steps:
1. Go to your device’s “Settings”.
2. Select “Apps & notifications”.
3. Select “Google Play Store”.
4. Tap “Storage”.
5. Tap “Clear data” and “Clear cache”.
6. Go back to “Apps & notifications” and select “Google Play Services”.
7. Tap “Storage”.
8. Tap “Clear cache”.
9. Restart your device.
By following these simple steps, you can take control of your Android device’s updates and manage them on your own terms. Say goodbye to unwanted auto-updates and enjoy a more personalized experience with your device.
Conclusion
Thanks for visits imagerocket.net for taking the time to read this step-by-step guide on stopping Android auto-updates. We hope that this guide has been helpful in providing you with the necessary information and tools to turn off automatic updates on your Android device.
While automatic updates may seem like a convenient feature, they can often cause more harm than good. From draining your battery life to slowing down your device, these updates can be a hassle to deal with. By disabling auto-updates, you can take control of your device and ensure that it runs smoothly without any unwanted interruptions.
Remember, the steps outlined in this guide may vary depending on your device and Android version. Always make sure to double-check the instructions before proceeding and consult with your device’s user manual or manufacturer’s website for additional information.
At the end of the day, the decision to turn off auto-updates on your Android device is a personal one. However, we believe that by following the steps outlined in this guide, you can better manage your device and have a more streamlined experience overall.
We hope that you found this guide informative and helpful. If you have any further questions or concerns, feel free to reach out to us or consult with a professional technician for additional support. Thanks again for reading, and happy updating!