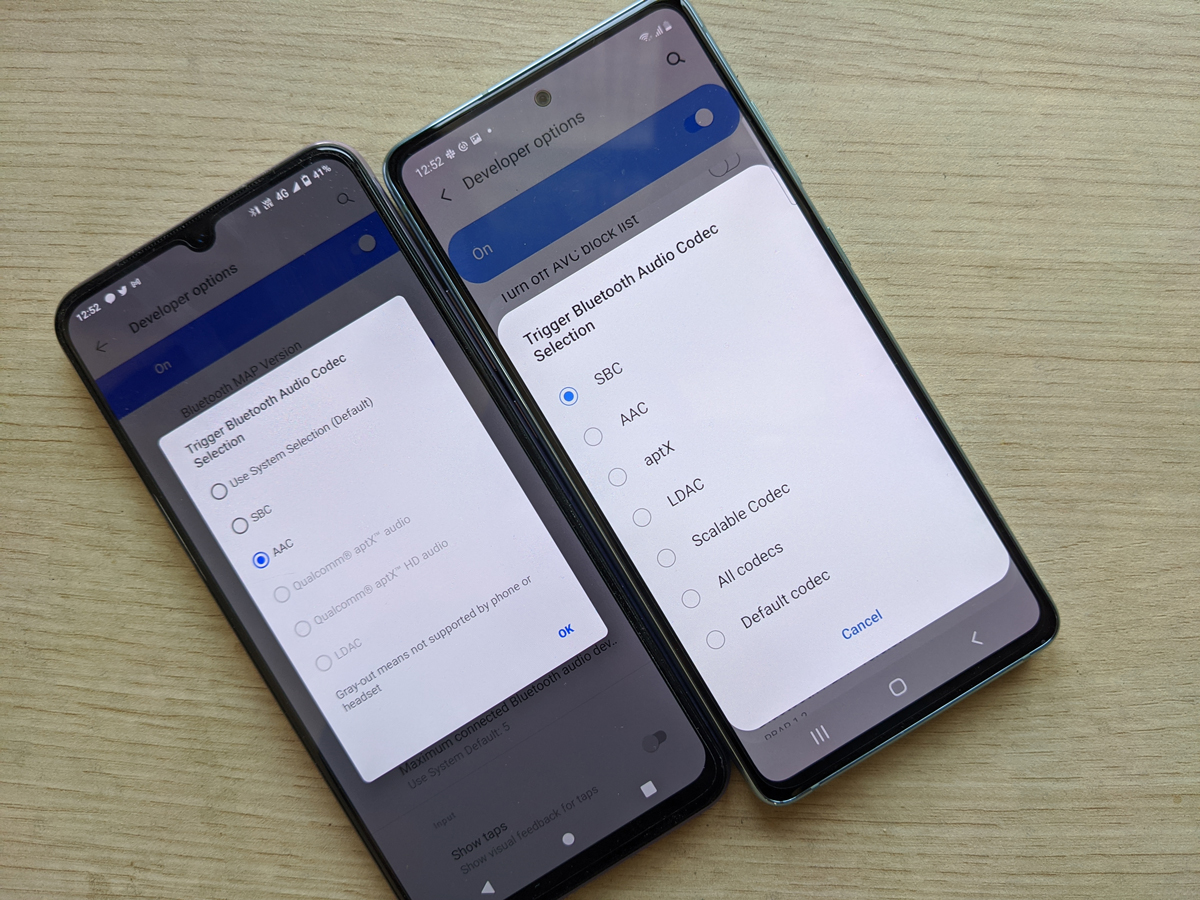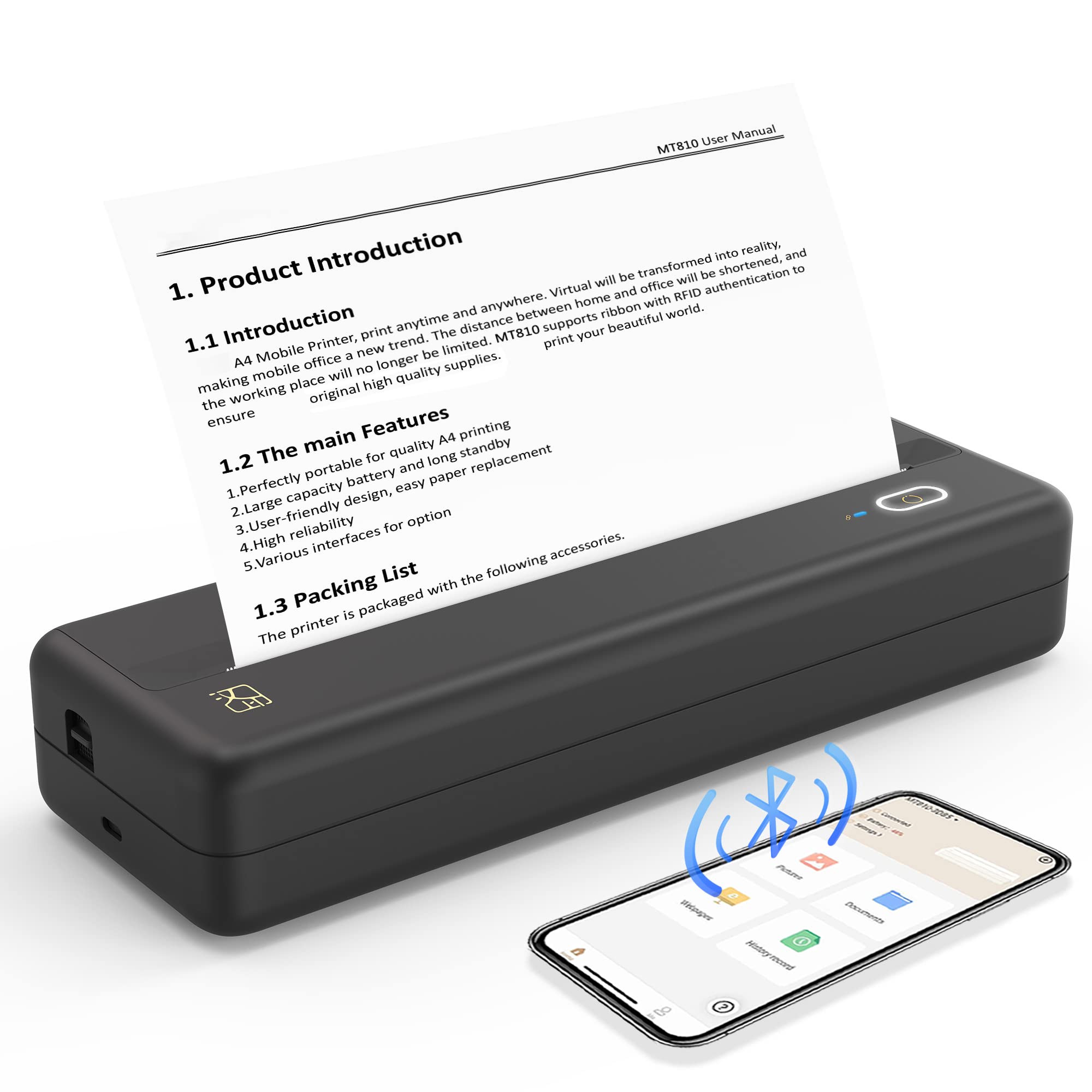Are you having trouble connecting your Android device to Bluetooth devices? Don’t worry, you’re not alone. Many Android users struggle with ensuring Bluetooth compatibility with their devices. In this guide, we’ll take you through the steps to ensure Bluetooth compatibility on your Android device.
First, it’s important to check if your device supports Bluetooth. Most Android devices come with Bluetooth capabilities, but it’s always good to double-check. Go to your device settings and look for the Bluetooth option. If it’s not there, your device may not support Bluetooth.
Next, make sure your device’s Bluetooth is turned on. This can usually be found in the settings menu. Once it’s turned on, your device will start searching for available Bluetooth devices to connect to. If you’re having trouble finding a device, make sure it’s in pairing mode and within range.
By following these simple steps, you can ensure Bluetooth compatibility on your Android device. Now you can connect your phone to your car’s sound system, wireless headphones, and other Bluetooth devices without any issues.. You may need to know : Step-by-Step Guide: Connecting Bluetooth Headphones to Android
Are you having trouble connecting your Android device to other devices via Bluetooth? Bluetooth technology has revolutionized the way we transfer data between devices wirelessly. It has made our lives easier and our devices more efficient. However, Bluetooth connectivity issues can be frustrating. In this guide, we will walk you through the basics of Bluetooth technology, checking Bluetooth compatibility, troubleshooting Bluetooth issues, and updating Bluetooth drivers.
Table of Contents
1. Understanding Bluetooth Technology
Basics of Bluetooth
Bluetooth is a wireless technology that allows two or more devices to communicate with each other. It uses radio waves to transmit data over short distances. Bluetooth technology is used in various devices such as smartphones, laptops, headphones, speakers, and smartwatches.
Bluetooth Versions for Android Devices
Android devices support different versions of Bluetooth technology. The most common versions are Bluetooth 4.0, Bluetooth 4.1, Bluetooth 4.2, and Bluetooth 5.0. Newer versions of Bluetooth technology offer faster transfer speeds, better range, and improved power efficiency.
2. Checking Bluetooth Compatibility
Check Device Compatibility
Before connecting your Android device to another device via Bluetooth, you need to check whether they are compatible with each other. Not all devices support the same version of Bluetooth technology. You can check the compatibility of your Android device by going to Settings > Connections > Bluetooth.
Ensure Bluetooth is Enabled
Make sure that Bluetooth is enabled on your Android device. You can do this by going to Settings > Connections > Bluetooth and toggling the switch on. If the switch is already on, turn it off and then on again to refresh the connection.
3. Troubleshooting Bluetooth Issues
Common Bluetooth Problems
Some common Bluetooth problems include:
– Connection drops frequently
– Unable to pair devices
– Poor audio quality
– Slow transfer speeds
How to Resolve Connectivity Issues
If you are experiencing connectivity issues, try the following solutions:
– Make sure that both devices are within range and have Bluetooth enabled.
– Restart both devices and try again.
– Clear the Bluetooth cache on your Android device by going to Settings > Apps > Bluetooth > Storage > Clear Cache.
– Unpair the devices and try pairing them again.
– Update the Bluetooth firmware on both devices.
4. Updating Bluetooth Drivers
Importance of Updating Drivers
Updating Bluetooth drivers is important as it can improve the overall performance of Bluetooth connectivity. Newer drivers fix bugs and compatibility issues, and offer new features and improvements.
Steps to Update Bluetooth Drivers
To update the Bluetooth drivers on your Android device, follow these steps:
– Go to Settings > About Phone > Software Update.
– Check for any available updates.
– If an update is available, download and install it.
5. Conclusion
Recap of Key Points:
– Bluetooth technology allows wireless communication between devices.
– Android devices support different versions of Bluetooth technology.
– Check device compatibility and ensure Bluetooth is enabled before connecting.
– Troubleshoot common Bluetooth problems by restarting devices, clearing Bluetooth cache, unpairing and pairing devices, and updating Bluetooth firmware.
– Updating Bluetooth drivers can improve overall Bluetooth performance.
Frequently Asked Questions
1. Check the device specifications: You can find the Bluetooth version and compatibility information in your device’s specifications. Go to the manufacturer’s website or check the manual to find out which Bluetooth version your device supports.
2. Check the device settings: Go to the Bluetooth settings on your Android device and turn on Bluetooth. If your device is compatible, you should see a list of available Bluetooth devices that you can connect to. If you don’t see any devices or if you see an error message, your device may not be compatible with Bluetooth.
What should I do if my Bluetooth-enabled device fails to connect with my Android smartphone or tablet?
If you’re having trouble connecting your Bluetooth-enabled device to your Android smartphone or tablet, here are some things you can try:
1. Turn off Bluetooth and restart your device: Sometimes, simply turning off Bluetooth and restarting your device can resolve connection issues.
2. Check the device settings: Make sure that your Bluetooth-enabled device is in pairing mode and that your Android device is visible to other devices. You can also try removing the device from your list of paired devices and then re-pairing it.
3. Update your device software: Make sure that your Android device is running the latest software updates. Sometimes, outdated software can cause connection issues.
Are there any settings that need to be configured on an Android device to ensure proper Bluetooth compatibility?
To ensure proper Bluetooth compatibility on your Android device, you can try the following settings:
1. Turn off battery optimization for Bluetooth: Some Android devices have battery optimization settings that may interfere with Bluetooth connectivity. Go to the Battery settings and turn off battery optimization for Bluetooth.
2. Reset network settings: Sometimes, resetting your network settings can resolve Bluetooth connectivity issues. Go to the Network settings and tap on “Reset Wi-Fi, mobile & Bluetooth”.
3. Reset app preferences: If you’re still having issues with Bluetooth connectivity, you can try resetting your app preferences. Go to the App settings and tap on “Reset app preferences”.
Conclusion
Thanks for visits imagerocket.net for taking the time to read this comprehensive guide on ensuring Bluetooth compatibility for Android users. We hope that you found the information provided helpful and informative.
In today’s world, where wireless connectivity is essential, Bluetooth technology has become an integral part of our daily lives. However, Bluetooth compatibility issues can be frustrating and time-consuming, leading to user dissatisfaction.
Therefore, we have provided a step-by-step guide on how to ensure Bluetooth compatibility on your Android device, including troubleshooting tips for common issues. By following these guidelines, you can minimize the chances of encountering Bluetooth connectivity issues and enjoy a seamless wireless experience.
In summary, it is crucial to ensure Bluetooth compatibility for your Android device to avoid any inconvenience. We recommend that you update your device regularly, keep your Bluetooth settings updated, and check for firmware updates for your Bluetooth-enabled devices. By following these simple steps, you can ensure a hassle-free wireless experience.
In conclusion, we hope that this guide has been helpful in resolving any Bluetooth compatibility issues you may have been experiencing. If you have any questions or comments, please feel free to leave them in the comment section below. Thank you for choosing to read our guide, and we wish you the best of luck in your Bluetooth connectivity endeavors!