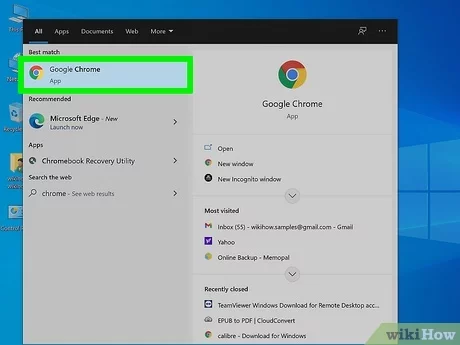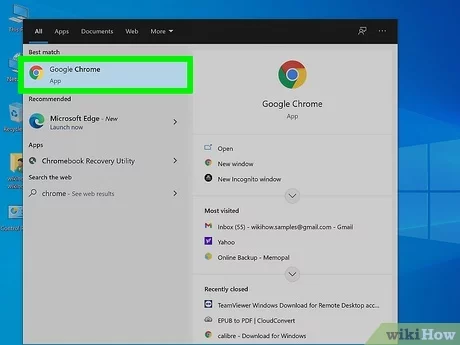Are you tired of missing important updates from your favorite apps? With the help of pop-up notifications, you can get notified instantly whenever a new message or notification arrives. Pop-up notifications are small windows that appear on your screen, displaying important information from specific apps.
Enabling pop-ups for specific apps is a simple process that can be done in just a few clicks. By doing so, you’ll never miss an important message or notification again. In this blog post, we’ll guide you through the process of enabling pop-ups for specific apps on your device, so you can stay informed and up-to-date. Keep reading to learn more!. You may need to know : Step-by-Step Guide: Enabling Pop-Up Notifications on Android
Are you tired of missing important notifications because they get buried in a sea of alerts? Pop-up notifications can help you stay on top of things by displaying alerts front and center on your screen. In this guide, we’ll walk you through the benefits of pop-up notifications, how to enable them for specific apps, customize your settings, and manage your notifications.
Table of Contents
1. Understanding Pop-Ups
Definition and Purpose
Pop-up notifications are small windows that appear on your screen to alert you of new information or events. They can be used for a variety of purposes, such as incoming messages, calendar reminders, or app updates. Pop-up notifications are designed to grab your attention and provide timely information without interrupting your workflow.
Benefits of Pop-Up Notifications
One of the biggest benefits of pop-up notifications is that they allow you to stay on top of important information without having to constantly check your phone or computer. They can help you stay organized by reminding you of upcoming events or deadlines. Pop-up notifications can also improve your productivity by allowing you to quickly respond to messages or alerts without having to switch between apps.
2. Enabling Pop-Ups for Specific Apps
Step-by-Step Guide
Enabling pop-up notifications for specific apps is a simple process. Here’s how to do it:
1. Open your device’s settings.
2. Select “Notifications” or “Sound and Notifications.”
3. Scroll down to the app you want to enable pop-up notifications for.
4. Tap the app and select “App notifications.”
5. Toggle on “Pop-up notifications.”
Troubleshooting Common Issues
If you’re not receiving pop-up notifications for a specific app, there are a few things you can try:
– Make sure pop-up notifications are enabled for the app in your device’s settings.
– Check the app’s notification settings to make sure notifications are enabled.
– Restart your device to see if that resolves the issue.
3. Customizing Pop-Up Settings
Setting Preferences
You can customize your pop-up notification settings to fit your preferences. Here are a few options you can adjust:
– Display duration: How long the pop-up notification stays on your screen.
– Sound and vibration: Whether or not the notification makes a sound or vibrates.
– Priority: The level of importance assigned to the notification.
Choosing Notification Style
You can also choose the style of your pop-up notifications. Some common styles include:
– Banners: Notifications that appear briefly at the top of your screen.
– Alerts: Notifications that require action before they can be dismissed.
– Badges: A small icon that appears on the app’s icon to indicate the number of unread notifications.
4. Managing Pop-Up Notifications
Clearing Notification History
If you have a lot of notifications cluttering up your screen, you can clear them by swiping them away or selecting “Clear all” in your device’s notification center.
Disabling Unwanted Notifications
If you’re receiving notifications from an app that you don’t want to see, you can disable them by going to the app’s notification settings and turning them off.
5. Conclusion
Pop-up notifications can be a powerful tool for staying on top of important information and improving your productivity. By enabling pop-up notifications for specific apps, customizing your settings, and managing your notifications, you can streamline your workflow and stay organized. Give pop-up notifications a try and see how they can benefit you!
Frequently Asked Questions
How do I enable pop-ups for specific apps on my device?
1. Open your device’s settings and go to “Apps & Notifications.”
2. Select the app you want to enable pop-ups for.
3. Tap “App Notifications” and turn on “Allow Pop-ups.”
With these simple steps, you can now receive instant notifications from your desired app as pop-ups. This makes it easier to stay informed without having to constantly check your notification center.
Can I customize which apps send me notifications and how they appear as pop-ups?
Yes, you can customize which apps send you notifications and how they appear as pop-ups. Here’s how:
1. Go to “Apps & Notifications” in your device’s settings.
2. Select the app you want to customize.
3. Tap “App Notifications” and adjust the settings to your desired preferences.
You can choose which types of notifications you want to receive, such as sound, vibration, or pop-ups. Additionally, you can customize how the pop-ups appear by adjusting the size and duration of the notification.
Are there any settings or preferences that need to be adjusted in order to receive instant notifications from certain apps?
Yes, there are a few settings and preferences that need to be adjusted in order to receive instant notifications from certain apps. Here are some tips:
1. Make sure the app has permission to send notifications. You can check this in the app’s settings or in your device’s “App Permissions” section.
2. Make sure your device’s battery optimization settings are not blocking the app from sending notifications. You can adjust these settings in your device’s settings under “Battery.”
3. If you’re still not receiving notifications, try clearing the app’s cache or reinstalling the app.
Conclusion
Thanks for visits imagerocket.net for taking the time to learn about how to enable pop-ups for specific apps. By following the steps outlined in this guide, you can ensure that you never miss important notifications from your favorite apps. Remember to always be mindful of your device’s settings and to only enable pop-ups for apps that you trust. With this knowledge, you can stay connected and up-to-date with your digital world. Happy app browsing!