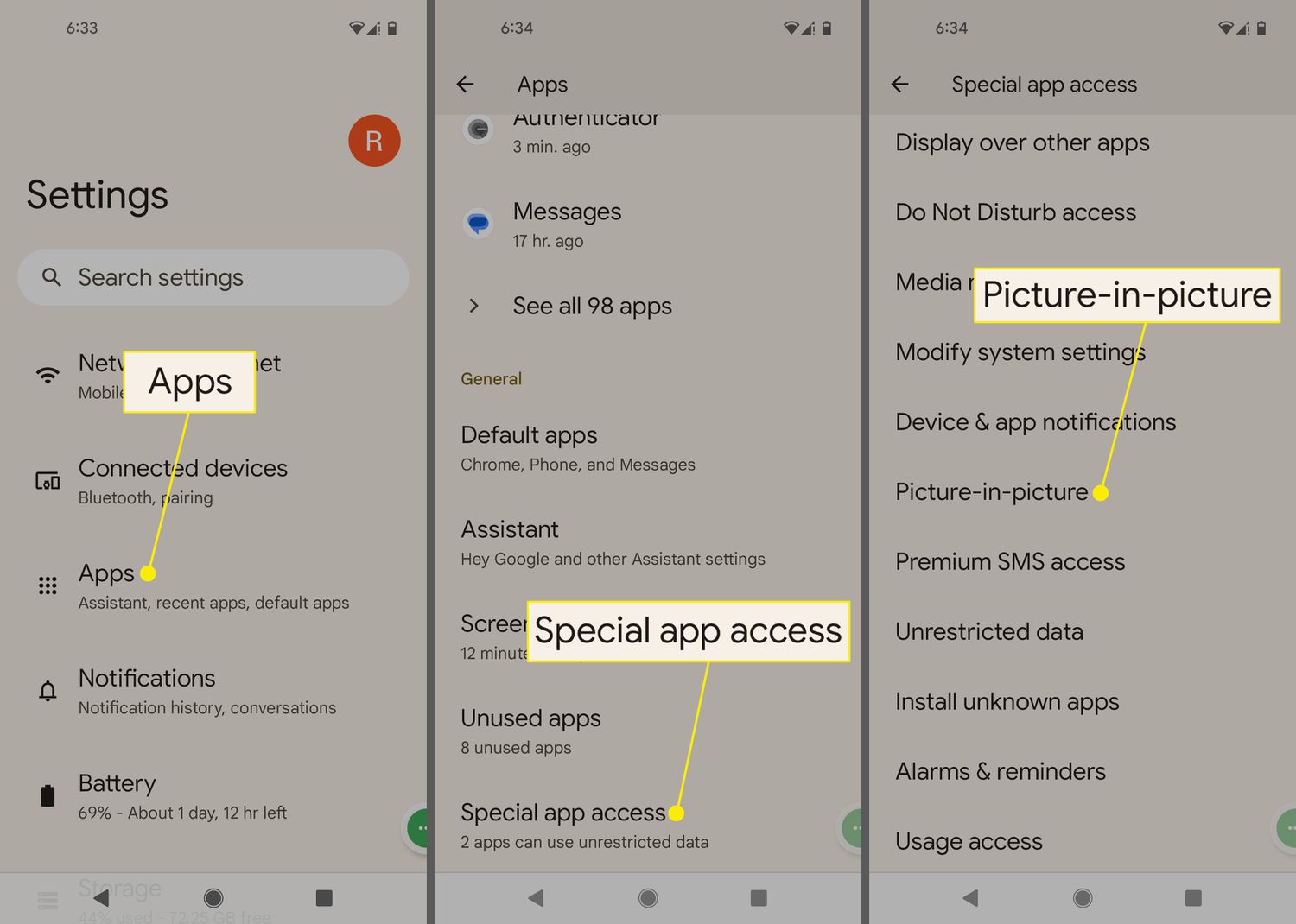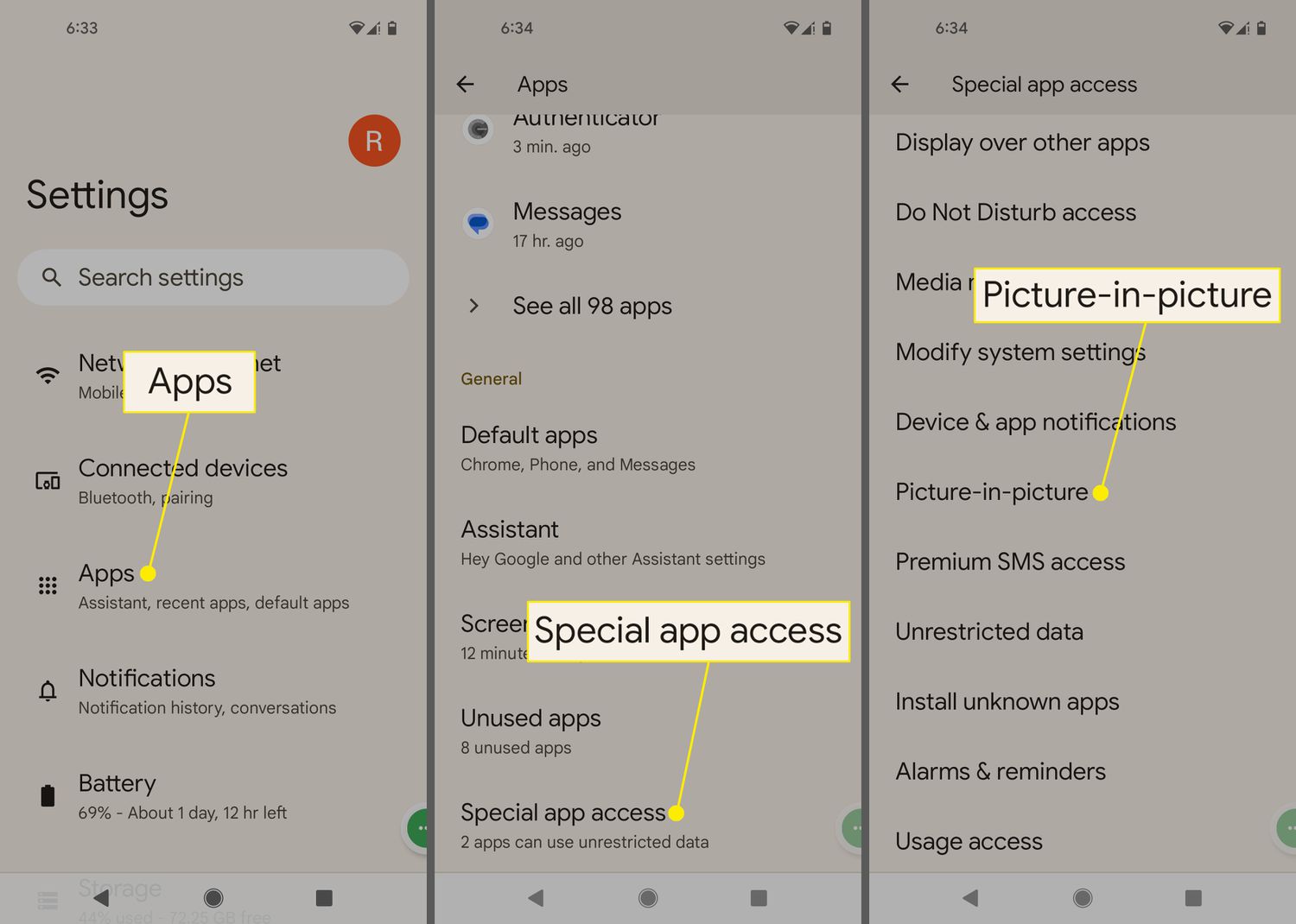Picture-in-Picture (PiP) mode is a convenient feature that allows you to watch a video in a small window while doing other tasks on your Android device. This feature is particularly useful when you want to keep an eye on a video call, movie or TV show while browsing the web or messaging friends. However, not all apps support PiP mode by default, and enabling it can be a bit tricky for some users.
If you’re wondering how to enable picture-in-picture mode on Android, you’ve come to the right place. In this step-by-step guide, we’ll walk you through the process of enabling PiP mode on your Android device, so you can enjoy your favorite videos without interruption. Whether you’re using a Samsung, Google, or any other Android device, this guide will help you master the PiP feature in no time. So, let’s get started!
Are you tired of constantly switching between apps on your Android device? Look no further than Picture-in-Picture (PiP) mode, a feature that allows you to watch videos or video chat while using other apps. In this guide, we’ll take you through the steps of enabling and using PiP mode on your Android device.
Table of Contents
Introduction to Picture-in-Picture
What is Picture-in-Picture? Simply put, PiP mode allows you to watch a video in a small, movable window while simultaneously using other apps on your device. This feature is especially useful when you need to multitask or keep an eye on a video while browsing the web or answering messages.
Enabling Picture-in-Picture on Android
Before enabling PiP mode, it’s important to check if your device is compatible. PiP mode is available on Android devices running version 8.0 or higher. To enable PiP mode, follow these steps:
1. Go to your device’s settings and select “Apps & notifications”.
2. Find the app you want to use in PiP mode and tap on it.
3. Select “Advanced” and then “Picture-in-picture”.
4. Toggle the switch to turn on PiP mode for that app.
Using Picture-in-Picture
Now that PiP mode is enabled on your device, it’s time to learn how to use it. To open an app in PiP mode, simply tap the home button while watching a video. The video will automatically shrink into a small window that you can move around your screen. You can also navigate through PiP mode by swiping up or down to adjust the size of the window or by dragging it to a different location on your screen.
Troubleshooting PiP Issues
While PiP mode is a great feature, it’s not without its issues. Here are some common issues and solutions:
– “PiP mode isn’t working on my device”: Make sure your device is running Android 8.0 or higher and that PiP mode is enabled in your app settings.
– “The PiP window won’t move”: Try restarting the app or your device.
– “The PiP window is too small”: Swipe up to increase the size of the window or double-tap it to return to full-screen mode.
Conclusion
Frequently Asked Questions
Picture-in-picture mode, also known as PiP, is a feature that allows you to watch videos or use apps in a small window that stays on top of other apps. This means you can continue watching your favorite show or movie while you reply to a text message, check your email, or browse the web. PiP mode is especially useful for those who like to multitask on their device.
PiP mode works by creating a small window of the video or app you’re using and placing it on top of other apps. You can move the window around your screen and resize it to your liking. You can also pause, play, and close the window without interrupting the app or video you’re using.
How do I enable Picture-in-Picture mode on my Android device?
Enabling PiP mode on your Android device is a simple process. Here’s how to do it:
1. Make sure your device is running Android 8.0 or higher.
2. Open the app you want to use PiP mode with (e.g., YouTube, Google Maps, etc.).
3. Start the video or use the app as you normally would.
4. Swipe up from the bottom of the screen to access the navigation bar.
5. Tap the home button to minimize the app.
6. The app should now be in PiP mode, and you can move the window around your screen or resize it to your liking.
Are there any apps or devices that don’t support Picture-in-Picture mode on Android?
While most apps and devices support PiP mode on Android, there are some that don’t. For example, some older devices or devices running older versions of Android may not support PiP mode. Additionally, some apps, such as Netflix, may not support PiP mode due to licensing restrictions. However, as more and more apps and devices adopt PiP mode, these limitations are becoming less common.
Conclusion
Thanks for visits imagerocket.net for taking the time to read through this comprehensive guide on how to enable Picture-in-Picture on your Android device. With this feature, you’ll be able to multitask while still watching your favorite videos, making video calls, or even using navigation apps.
As we’ve shown you, the steps to enable Picture-in-Picture may vary depending on your device and the app you’re using. However, the general steps are easy to follow, and you’ll be able to master this feature in no time.
We hope that this guide has been helpful to you and that you’ll enjoy the benefits of Picture-in-Picture on your Android device. With this feature, you’ll be able to stay productive and entertained at the same time, making the most of your device’s capabilities.
Remember that Picture-in-Picture is not available for all apps, but more and more developers are implementing it, so keep an eye out for updates. As always, make sure to keep your device and apps up to date to ensure the best performance and security.
Thank you again for reading, and we wish you happy multitasking with Picture-in-Picture on your Android device!