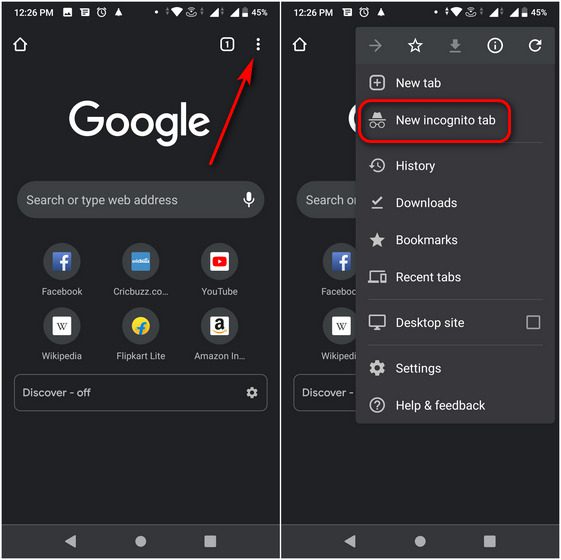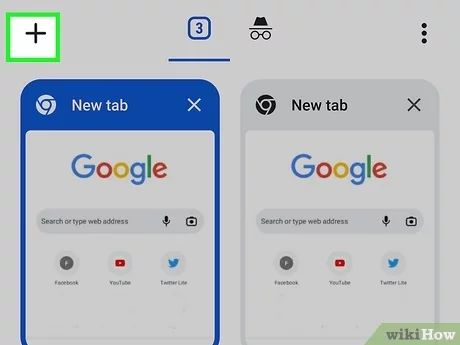Are you concerned about your online privacy? With the amount of personal data we share online, it’s important to take steps to protect ourselves. One way to do this is by enabling private browsing on your Android device. Private browsing allows you to browse the internet without leaving any trace of your activity on your device.
Enabling private browsing on Android is a simple process that can be done in just a few steps. In this step-by-step guide, we’ll walk you through the process of enabling private browsing on your Android device. So, let’s get started and unlock your privacy!
Are you concerned about your online privacy? With the increasing number of cyber threats and data breaches, it’s important to take control of your privacy. One way to do this is by using private browsing on your Android device. In this guide, we’ll discuss why private browsing matters, how to enable it on your Android device, best practices for private browsing, common misconceptions about it, and how you can take control of your online privacy.
Table of Contents
1. Why Private Browsing Matters
Importance of online privacy
Your online privacy is important because it protects your personal information from being misused. By using private browsing, you can prevent websites from tracking your online activity, which can help protect your identity, prevent targeted ads, and reduce the risk of identity theft.
Risks of not using private browsing
When you browse the internet without using private browsing, your browsing history is stored on your device. This can make you vulnerable to cyber threats such as hacking, phishing, and malware attacks. Additionally, websites can use your browsing history to track your online activity and serve you targeted ads.
2. How to Enable Private Browsing on Android
Enabling private browsing on your Android device is easy. Here’s a step-by-step guide:
1. Open the Google Chrome app on your Android device.
2. Tap the three-dot icon in the top-right corner of the screen.
3. Tap “New Incognito Tab.”
4. You’ll now be in private browsing mode. You can confirm this by looking for the “Incognito” icon in the top-left corner of the screen.
Screenshots for visual aid
[Insert screenshots here]
3. Best Practices for Private Browsing
To maximize the benefits of private browsing, here are some best practices to follow:
Clearing history and cookies
Clearing your browsing history and cookies regularly can help protect your online privacy. To do this, go to Chrome settings and select “Clear browsing data.”
Using VPNs and other privacy tools
Virtual Private Networks (VPNs) can help protect your online privacy by encrypting your internet traffic. Other privacy tools such as ad blockers and anti-tracking extensions can also help.
4. Common Misconceptions About Private Browsing
Does private browsing make you anonymous?
No, private browsing does not make you completely anonymous. It only prevents your browsing history from being stored on your device.
Can websites still track you?
Yes, websites can still track you even if you’re using private browsing. However, using privacy tools such as VPNs and anti-tracking extensions can help reduce the amount of tracking.
5. Conclusion: Take Control of Your Online Privacy
Frequently Asked Questions
1. Open your preferred browser app on your Android device.
2. Tap the three-dot menu icon in the top-right corner of the screen.
3. Select “New private tab” or “New incognito tab” from the drop-down menu.
4. Your browser will now open a new tab that is in private browsing mode.
Can I set my default browser to always open in private mode on Android?
Yes, you can set your default browser to always open in private mode on Android. Here’s how to do it:
1. Open your preferred browser app on your Android device.
2. Tap the three-dot menu icon in the top-right corner of the screen.
3. Select “Settings” from the drop-down menu.
4. Scroll down to the “Privacy” section and select “Always incognito” or “Always private browsing.”
5. Your browser will now always open in private browsing mode by default.
Is it possible to disable or turn off private browsing on Android once it’s enabled?
Yes, it is possible to disable or turn off private browsing on Android once it’s enabled. Here’s how to do it:
1. Open your preferred browser app on your Android device.
2. Tap the switcher icon in the bottom-right corner of the screen.
3. Close the private browsing tab by swiping it to the left or tapping the “X” icon.
4. Private browsing will now be disabled and your browser will return to normal browsing mode.
By following these simple steps, you can enable private browsing on your Android device and keep your online activities private and secure. Remember to always prioritize your online privacy and take steps to protect yourself from potential security threats.
Conclusion
Thanks for visits imagerocket.net for taking the time to read this step-by-step guide on enabling private browsing on your Android device. Your privacy is important, and it is crucial to take the necessary steps to ensure that your online activities remain private and secure.
By following the steps outlined in this guide, you can easily enable private browsing on your Android device. This will help you keep your online activities and personal information safe from prying eyes.
It is important to note that while private browsing can help protect your privacy, it is not foolproof. You should still take other measures to protect your online activities, such as using a VPN, avoiding public Wi-Fi networks, and using strong passwords.
In conclusion, by taking the necessary steps to enable private browsing on your Android device, you can take control of your privacy and keep your personal information safe. Thank you for reading, and we hope this guide has been helpful to you.