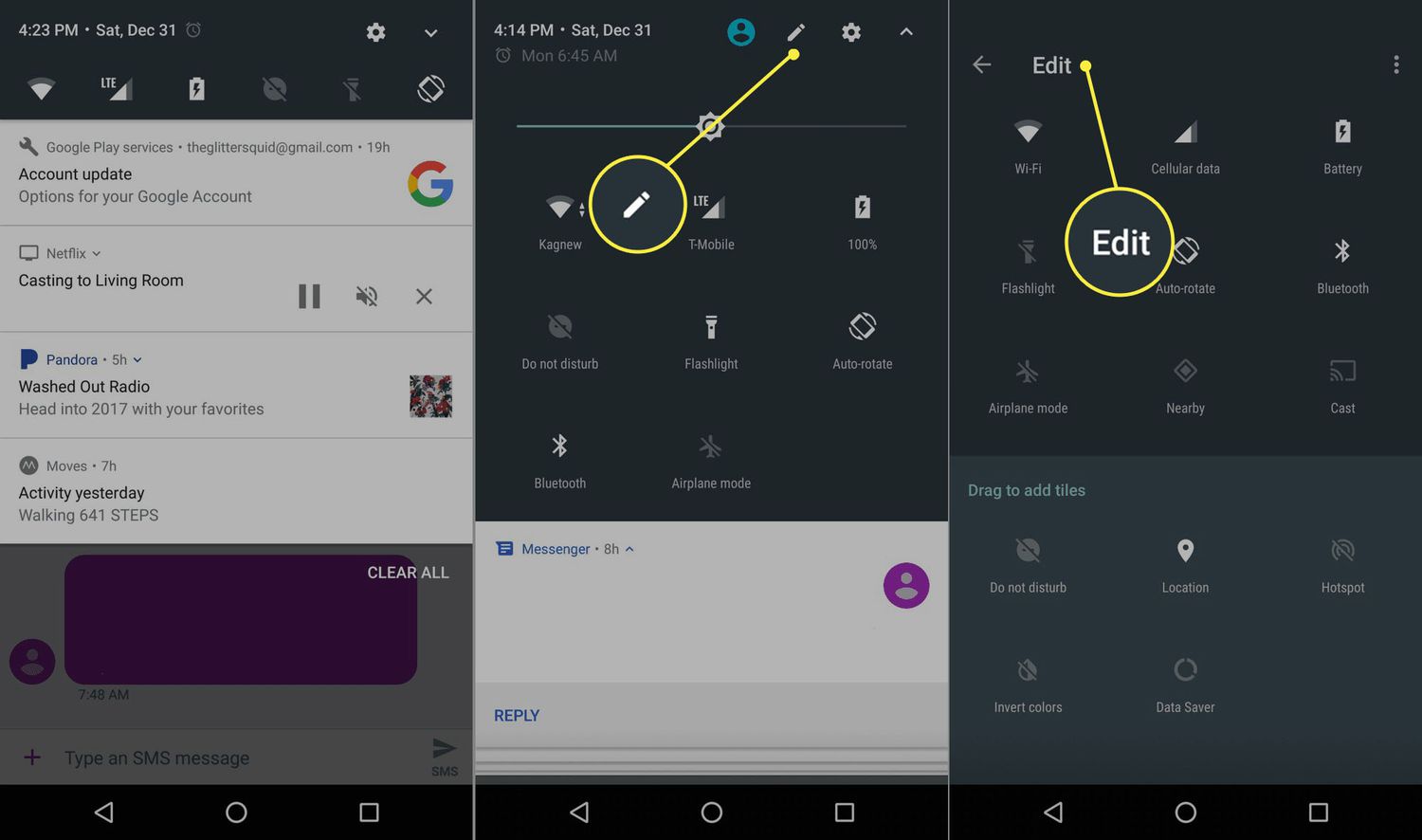Android devices come with a range of settings that can be customized to suit the user’s preferences. However, accessing these settings can often be a time-consuming process. Fortunately, there is a solution to this problem – enabling quick settings on Android. In this step-by-step guide, we will show you how to do just that.
Enabling quick settings on Android allows you to access frequently used settings with just a few taps. This feature is especially useful for those who are always on the go and need to make quick adjustments to their device’s settings. With our easy-to-follow guide, you can enable quick settings on your Android device in no time. So, let’s get started!
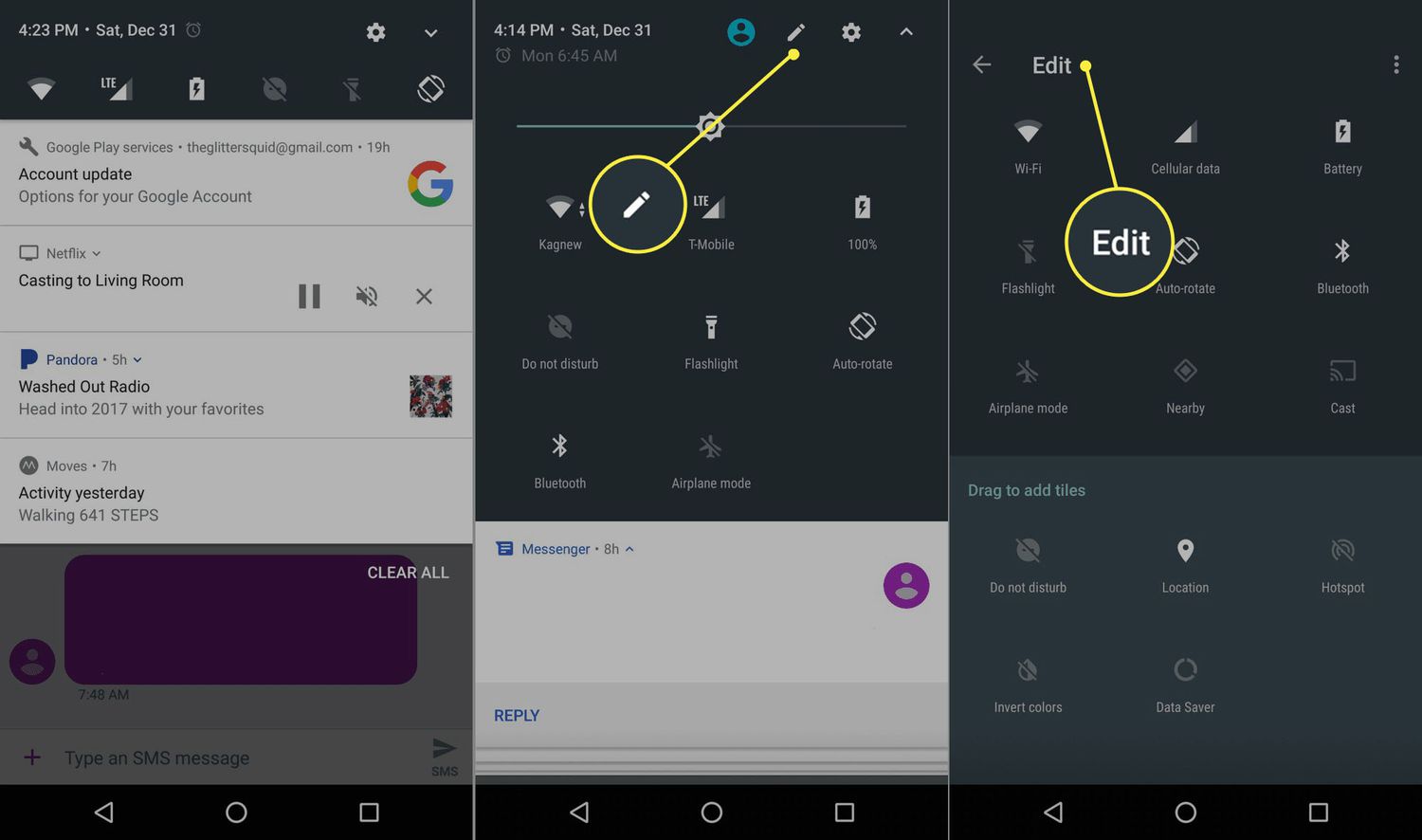
Android phones are popular due to their versatility and user-friendly interface. The Android operating system offers a wide range of settings that can be customized to enhance the user experience. However, navigating through the settings menu can be daunting for new users. In this guide, we will take you through the process of accessing, enabling, customizing, and troubleshooting settings on your Android phone.
1. Accessing Settings: Tap gear icon
To access the settings menu on your Android phone, you need to tap on the gear icon. The gear icon is usually located in the app drawer or on the home screen. Once you tap on the gear icon, the settings menu will open, and you will be able to view all the available settings options.
2. Enabling Settings: Toggle on/off switches
Once you have accessed the settings menu, you can enable or disable the different settings options by toggling the on/off switches. For instance, you can enable or disable Wi-Fi, Bluetooth, location services, and mobile data. To do this, simply tap on the setting you want to enable or disable, and toggle the switch on or off.
3. Customizing Settings: Personalize device preferences
Android allows you to personalize your device preferences by customizing different settings options. For instance, you can change the wallpaper, ringtone, notification tone, and font size. To customize these settings, simply tap on the setting you want to change, and select the preferred option from the available choices.
4. Advanced Settings: Locate hidden features
In addition to the basic settings options, Android also offers advanced settings options that are hidden from the settings menu. To access these hidden settings, you need to tap on the build number several times until you receive a message that says “you are now a developer.” Once you become a developer, you will be able to access the advanced settings options, which include USB debugging, animation scales, and background process limits.
5. Troubleshooting: Fix common issues
Sometimes, you may encounter problems with your Android phone settings. For instance, you may experience Wi-Fi connectivity issues or battery drain issues. To troubleshoot these issues, you need to identify the root cause of the problem and apply the appropriate fix. You can troubleshoot settings issues by resetting network settings, clearing cache, or performing a factory reset.
Table of Contents
Frequently Asked Questions
To access quick settings on your Android device, simply swipe down from the top of the screen with two fingers. This will reveal a menu of shortcuts to commonly used settings such as Wi-Fi, Bluetooth, and screen brightness. You can also swipe down with one finger to access notifications and then swipe down again to access quick settings.
Can I customize the quick settings menu on my Android phone?
Yes, you can customize the quick settings menu on your Android phone. To do so, swipe down from the top of the screen and then tap on the pencil icon in the top right corner. From here, you can add, remove, and rearrange shortcuts to suit your needs. You can also long-press on a shortcut to access additional settings.
What should I do if the quick settings toggle is not working on my Android device?
If the quick settings toggle is not working on your Android device, there are a few steps you can take to troubleshoot the issue. First, try restarting your device and then checking if the toggle is working again. If that doesn’t work, try clearing the cache and data for the System UI app in your device’s settings. You can also try resetting the settings app to its default settings. If none of these steps work, you may need to contact your device manufacturer or service provider for further assistance.
Conclusion
Thanks for visits imagerocket.net for reading our step-by-step guide on quickly enabling settings on Android. We hope that this guide has helped you in simplifying your Android device experience by making it more efficient and user-friendly.
In today’s fast-paced world, time is of the essence, and having to navigate through multiple menus to access settings can be frustrating and time-consuming. With our guide, you can now quickly access the settings you need without having to go through the hassle of navigating through multiple menus.
We have covered some of the most commonly used settings in this guide, including Wi-Fi, Bluetooth, Location, and more. By following our simple steps, you can customize your device to your liking and make it work for you.
In conclusion, we hope that this guide has been informative and helpful. Android devices are incredibly versatile, and by knowing how to quickly enable settings, you can make the most of your device and enhance your user experience. Keep exploring your device, and don’t hesitate to reach out if you have any questions.