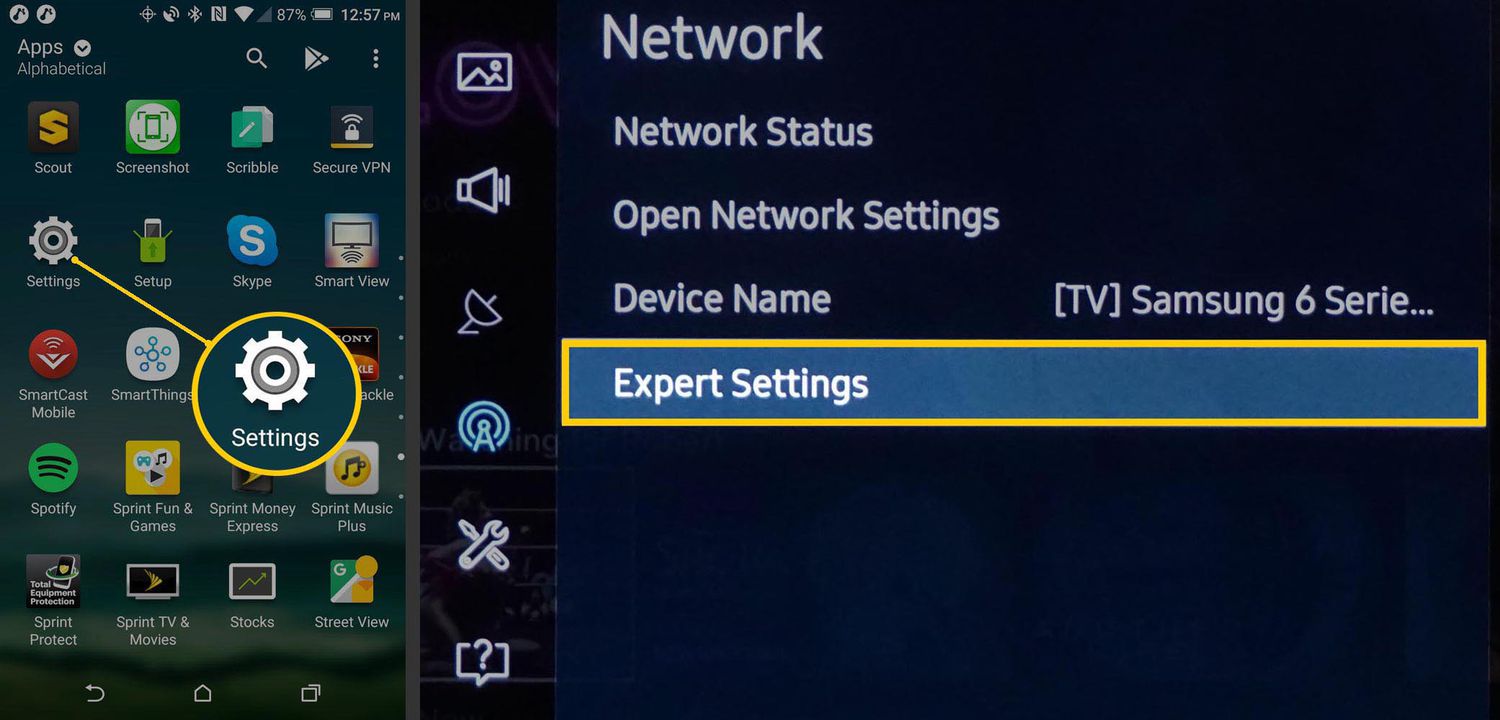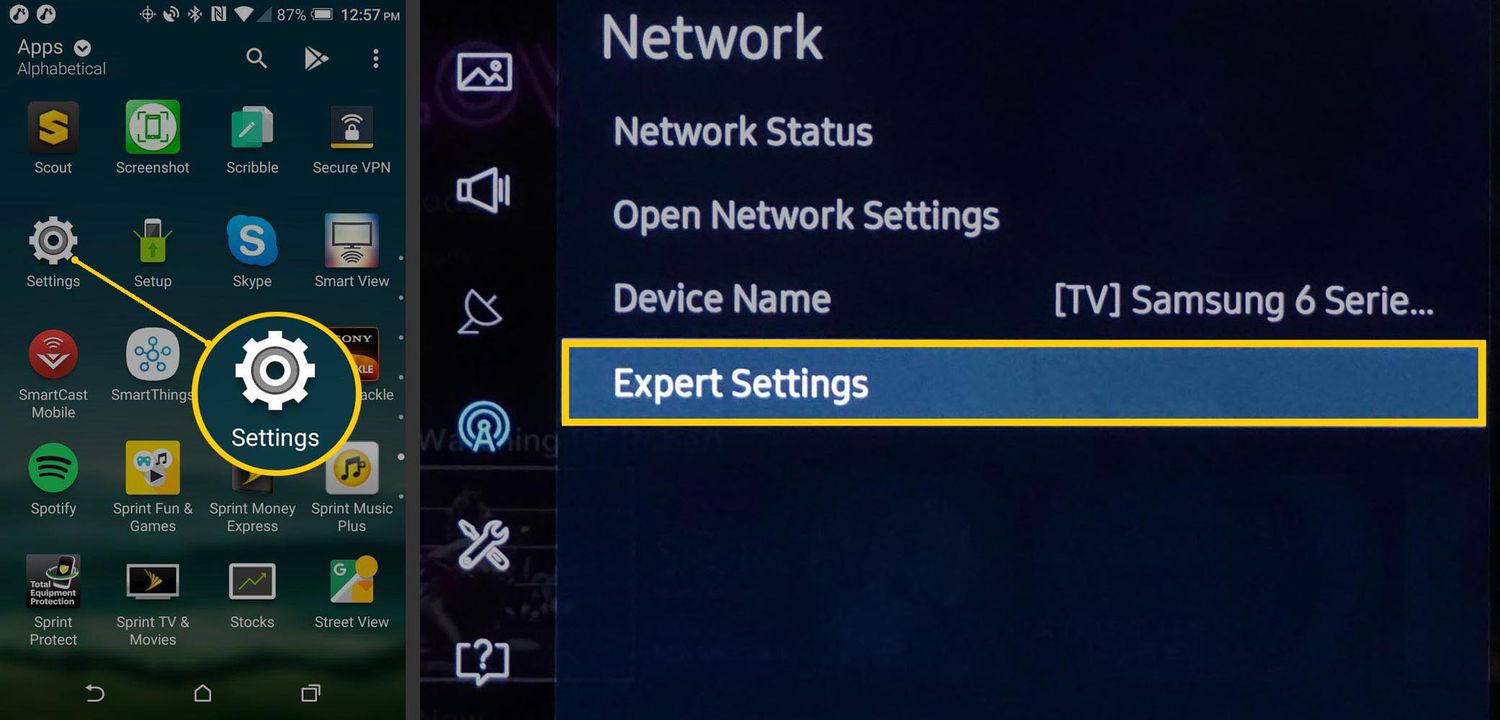Do you want to unlock the full potential of your Android device? One of the most useful features that you may not be aware of is screen mirroring. This feature allows you to project your phone or tablet’s screen onto another device, such as a TV or computer, wirelessly. In this step-by-step guide, we will show you how to enable screen mirroring on Android so you can enjoy a bigger and better viewing experience.
First, make sure that your Android device and the device you want to mirror to are both connected to the same Wi-Fi network. Then, go to your Android device’s Settings menu and look for the Display or Screen section. Depending on your device and Android version, you may need to scroll down to find the option for Cast or Screen Mirroring. Once you find it, turn on the feature and select the device you want to mirror to. Voila! You can now see your Android screen on a larger screen, perfect for watching videos, playing games, or giving presentations. With this simple guide, you can unlock the power of your Android and take your viewing experience to the next level.
Are you tired of crowding around a small screen to watch your favorite shows or movies? Do you wish you could easily share your phone or tablet screen with others? Look no further than screen mirroring. In this guide, we’ll walk you through the benefits and uses of screen mirroring, as well as provide a step-by-step guide to enable it on your Android device. We’ll also cover common troubleshooting issues to ensure a seamless experience.
Table of Contents
Understanding Screen Mirroring: Benefits and Uses
Screen mirroring allows you to wirelessly display your phone or tablet screen on a larger screen, such as a TV or computer monitor. This technology has numerous benefits and uses, including:
– Sharing photos and videos with friends and family
– Giving presentations or demonstrations for work or school
– Watching movies or TV shows on a larger screen
– Playing mobile games with friends or on a bigger screen
– Using your phone or tablet as a remote control for a larger screen
Overall, screen mirroring can enhance your overall viewing experience and make it more enjoyable to share content with others.
Step-by-Step Guide to Enable Screen Mirroring
Enabling screen mirroring on your Android device is a simple process. Here’s how to do it:
1. Make sure your Android device is connected to the same Wi-Fi network as the screen you want to mirror to.
2. Swipe down from the top of your screen to access the notification center.
3. Tap the “Cast” or “Screen Mirroring” icon.
4. Select the screen you want to mirror to from the list of available devices.
5. Follow any additional prompts to connect and start mirroring your screen.
Note that the specific steps may vary slightly depending on your Android device and the screen you are mirroring to.
Troubleshooting Common Screen Mirroring Issues
While screen mirroring is generally a simple process, there may be some common issues that arise. Here are some tips to troubleshoot those issues:
– Make sure your Android device and the screen you are mirroring to are both updated to the latest software version.
– Ensure that your Wi-Fi network is strong and stable.
– Turn off any other devices that may be competing for bandwidth on your Wi-Fi network.
– Restart your Android device and the screen you are mirroring to.
– Try using a different screen or device to see if the issue persists.
By following these troubleshooting tips, you can ensure a seamless screen mirroring experience.
Frequently Asked Questions
Before you can enable screen mirroring on your Android device, you must make sure that your device meets certain requirements. Here are the main requirements:
– Android version 4.2 or later
– Wi-Fi connectivity
– A device that supports screen mirroring, such as a smart TV or a streaming device like Chromecast or Roku
If your device meets these requirements, you are ready to start setting up screen mirroring.
How can I connect my Android phone to a TV using screen mirroring?
Once you have confirmed that your Android device meets the requirements for screen mirroring, you can follow these steps to connect your phone to your TV:
1. Turn on your TV and make sure it is connected to the same Wi-Fi network as your Android device.
2. On your Android device, go to Settings > Display > Cast Screen.
3. Select your TV from the list of available devices.
4. Your TV screen should now display your Android device’s screen.
Note that the steps may vary slightly depending on the device and version of Android you are using.
Are there any third-party apps that can help me enable screen mirroring on my Android device?
If your Android device does not support screen mirroring, or if you are having trouble connecting to your TV, there are several third-party apps available that can help. Some of the most popular apps for screen mirroring include:
– AllCast
– Miracast
– AirServer
These apps allow you to connect your Android device to a wider range of devices, including older TVs that do not support screen mirroring. However, keep in mind that these apps may not work as well as built-in screen mirroring features, and may require additional setup or configuration.
Conclusion
Thanks for visits imagerocket.net for joining us on this journey to unlocking the power of your Android device through screen mirroring. We hope that this step-by-step guide has been helpful in enabling you to connect your device to other screens and devices seamlessly.
Screen mirroring is a powerful tool that can be used for a variety of purposes, whether for business presentations, gaming, or simply sharing content with friends and family. By following the steps outlined in this guide, you can take advantage of this technology and unlock the full potential of your Android device.
Remember, screen mirroring is not limited to just your TV or computer screen. You can also connect your device to projectors, monitors, and other devices that support this feature. The possibilities are endless, and we encourage you to explore and experiment with different configurations to find what works best for you.
In conclusion, we hope that you have found this guide to be informative and helpful. If you have any questions or feedback, please feel free to reach out to us. We are always here to help you unlock the power of your Android device and make the most of its features and capabilities.