If you’re using Skype on your Windows computer and you’re having issues with your system sound not working properly, there are a few things you can do to try and fix the problem.
First, make sure that the sound volume in Skype is turned up all the way. You can do this by clicking on the gear icon in the top right corner of the Skype window and selecting “Options.” Then, click on “Audio Settings” and make sure the volume slider is all the way to the right.
If the volume slider is already at the maximum setting and you’re still not hearing any sound, the next thing to check is your computer’s sound settings. Go to the “Sound” control panel in Windows and make sure that the volume for your system speakers is turned up and not muted.
If you’re still having trouble, there may be an issue with your sound drivers. Try updating your sound drivers to see if that fixes the problem. You can usually find the latest drivers for your sound card on the manufacturer’s website.
If you’ve tried all of these things and you’re still not hearing any sound, there may be a problem with Skype itself. Try uninstalling and reinstalling the program to see if that fixes the issue.
Table of Contents
How to Fix Skype Share System Sound not Working on Windows?
Is Your Skype Share System Sound Not Working?
If you’re having trouble sharing your system sound through Skype, there are a few things you can try to troubleshoot the issue.
First, make sure that the volume on your computer is turned up and that your speakers are turned on. You can adjust your computer’s volume by clicking the speaker icon in the bottom-right corner of your screen.
If your computer’s volume is turned up and your speakers are on, but you’re still not hearing any sound when you share your system sound through Skype, try restarting Skype. Sometimes, Skype just needs a restart to clear up any sound-related issues.
If you’ve restarted Skype and you’re still not hearing any sound when you share your system sound, the next thing to check is your Skype audio settings. To do this, click the gear icon in the top-right corner of your Skype window and select “Settings.”
In the Settings window, click “Audio & Video.” In the Audio & Video settings, make sure that the “Share system sound” option is turned on.
If the “Share system sound” option is turned on and you’re still not hearing any sound when you share your system sound through Skype, try selecting a different audio device in the “Audio device” drop-down menu. This menu is located just below the “Share system sound” option.
If you’ve tried all of the above and you’re still not hearing any sound when you share your system sound through Skype, the problem may be with your sound card or audio drivers. Try updating your sound card drivers and/or your audio drivers and see if that fixes the problem.
How to Fix Skype Share System Sound Problems
If you’re a Skype user, you may have come across the problem of not being able to share your system sound with other users. This can be a frustrating problem, as it can make it difficult to communicate with others using Skype. Thankfully, there are a few things you can do to fix this problem.
One potential solution is to restart your computer. This can often fix issues with Skype not being able to share system sound. If this doesn’t work, you can try reinstalling Skype. You can also try changing your audio settings in Skype. To do this, go to the “Tools” menu and select “Options.” Then, go to the “Audio Settings” tab and make sure the “Share System Sound” option is checked.
If you’re still having trouble sharing your system sound on Skype, you can try contacting Skype customer support. They may be able to help you troubleshoot the issue and get it resolved.
Tips to Get Your Skype Share System Sound Working
If you’re having trouble getting your Skype share system sound to work, there are a few things you can try.
First, make sure that the volume on your computer is turned up and that the Skype share system sound is not muted. You can check this by looking at the volume control in the system tray (in the bottom right-hand corner of your screen).
If the volume is turned up and the Skype share system sound is not muted, but you’re still not hearing anything, try restarting Skype. Sometimes, the sound will start working after a restart.
If you’re still having trouble, you may need to update your sound drivers. You can do this by going to the website of your computer’s manufacturer and downloading the latest drivers for your model of computer.
Once you have updated your sound drivers, restart your computer and try Skype again. If the sound still isn’t working, there may be a problem with your microphone. Try testing your microphone in Skype’s audio settings to see if it’s working properly.
If you’re still having trouble, you can contact Skype’s customer support for further assistance.
How to Troubleshoot Skype Share System Sound Issues
If you’re using Skype on a Windows computer and you’re having trouble sharing system sound during a call, there are a few things you can try to fix the issue.
First, check that your sound settings are configured correctly. To do this, open the Skype settings menu and go to the “Sound” section. Make sure that the “Share system sound” option is enabled and that the correct audio device is selected.
If your sound settings are configured correctly but you’re still having trouble, try restarting Skype. Sometimes Skype can get into a weird state where it doesn’t share system sound properly, and a restart can fix this.
If you’re still having trouble after restarting Skype, the next thing to try is restarting your computer. This will fix any underlying issues with your sound settings or your audio drivers.
If you’re still having trouble after restarting your computer, the next thing to try is reinstalling Skype. This will fix any corrupt files that may be causing the issue.
If you’re still having trouble after reinstalling Skype, the next thing to try is updating your audio drivers. Outdated or corrupt audio drivers can cause all sorts of problems, so updating them is always a good troubleshooting step.
If you’ve tried all of these things and you’re still having trouble, the next step is to contact Skype support. They can help you troubleshoot the issue and find a resolution.
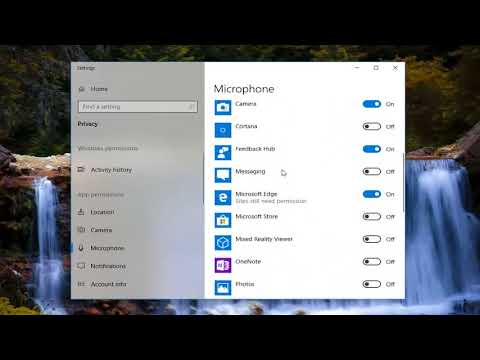
Must Read
1. Check your audio settings in Skype.
2. Check that your sound card is working properly.
3. Check that your microphone is working properly.
4. Check that your speakers are working properly.
5. Check that you have the latest version of Skype.
6. Check that your computer meets the minimum system requirements for Skype.
7. Try restarting your computer.
8. Try signing out of Skype and signing back in.
9. Try reinstalling Skype.

