If you’re looking to move or change the location of your My Documents folder, there are a few things you need to take into account. In this blog post, we’ll walk you through the process of moving or changing the location of your My Documents folder, step by step.
Table of Contents
How to Move or Change the Location of My Documents Folder
How to Move or Change the Location of Your Documents Folder
There are a few different ways that you can change the location of your Documents folder. The first way is to do it manually by moving the folder to a new location on your hard drive. To do this, open up Windows Explorer and navigate to your current Documents folder. Right-click on the folder and select “Properties” from the pop-up menu. In the Properties window, click on the “Location” tab. Here you will be able to change the location of the folder by clicking the “Move” button.
Another way to change the location of your Documents folder is to use a program that allows you to specify which folders you want to be stored in a different location. One such program is called “Documents To Go” and it can be downloaded for free from the internet. Once you have installed this program, simply run it and select the “Change Location” option. Then browse to the new location where you want your Documents folder to be stored.
Finally, if you are using Windows Vista, you can actually create a new Documents folder in a different location and then tell Windows to use that folder as the default location for all of your documents. To do this, open up Windows Explorer and navigate to the location where you want to create the new folder. Right-click on an empty space and select “New” and then “Folder” from the pop-up menu. Name the folder “Documents” and then open up the “Control Panel” and select “Folder Options”. In the Folder Options window, click on the “Location” tab and then click on the “Move” button. Select the new “Documents” folder that you created and click “OK”.
These are just a few different ways that you can change the location of your Documents folder. Whichever method you choose, simply make sure that you select a location that is easy for you to remember and access.
Why Should You Move or Change the Location of Your Documents Folder?
There are a few reasons why you might want to move or change the location of your Documents folder. Perhaps you’re running out of space on your primary drive and you want to move the Documents folder to a larger drive. Or maybe you want to keep your Documents folder synchronized across multiple computers or devices and you need to store it in a shared location.
Whatever the reason, it’s relatively easy to move the Documents folder in Windows. Here’s how:
1. Open the Start menu and click on This PC (or open File Explorer if you’re using Windows 10).
2. Locate your primary drive (usually labeled C:) and click on it to open it.
3. Double-click on the Users folder.
4. Locate your user profile folder (usually the same as your username) and double-click on it to open it.
5. Double-click on the Documents folder.
6. Select all of the files and folders inside of the Documents folder (you can do this by pressing Ctrl+A on your keyboard).
7. Right-click on the selected files and choose Cut from the pop-up menu.
8. Now open the location where you want to move the Documents folder. This can be another folder on your primary drive, a different drive, or even a network location.
9. Right-click in the target location and choose Paste from the pop-up menu.
The files will now be copied to the new location. Once the copy process is complete, you can delete the old Documents folder if you wish.
Keep in mind that changing the location of the Documents folder will not change the location of any other folders in your user profile, such as the Desktop, Downloads, or Pictures folders. You’ll need to move those folders separately if you want to change their locations.
When Should You Move or Change the Location of Your Documents Folder?
There are a few reasons why you might want to move or change the location of your Documents folder. Maybe you’re running out of space on your primary hard drive and you want to move the Documents folder to a larger secondary drive. Or maybe you want to keep your personal files separate from work files and you want to set up a Documents folder on a network drive.
Whatever the reason, it’s easy to move the Documents folder in Windows. Here’s how:
1. Open the Start menu and click on “Documents.”
2. In the window that opens, click on the “Location” tab.
3. Click on the “Move” button.
4. In the “Move Documents” window that opens, select the new location for the Documents folder. This can be another folder on the same drive, a different drive, or a network location.
5. Click on the “OK” button.
Your Documents folder will now be moved to the new location.
How to Move or Change the Location of Your Documents Folder in Windows
There are a few reasons why you might want to move or change the location of your Documents folder in Windows. Maybe you have a small solid state drive (SSD) and you want to conserve space, or maybe you have a large hard drive and you want to keep all your data in one place. Whatever the reason, it’s easy to do.
Here’s how to move or change the location of your Documents folder in Windows:
1. Open the Start menu and click on This PC (or open File Explorer if you’re using Windows 10).
2. On the left sidebar, right-click on your Documents folder and click Properties.
3. In the Properties window, click on the Location tab.
4. If you want to change the location of your Documents folder, click the Move button. Otherwise, click the Cancel button.
5. If you clicked the Move button, select the new location for your Documents folder. Once you’ve selected the new location, click the Apply button.
6. In the confirmation window that appears, click the Yes button.
7. If you’re moving your Documents folder to a new location on the same drive, you’ll see a progress window. Once the process is finished, click the Close button.
8. If you’re moving your Documents folder to a new location on a different drive, you’ll see a window asking if you want to move the files to the new location. Click the Yes button.
9. You should now see your Documents folder in its new location.
How to Move or Change the Location of Your Documents Folder in Mac OS
If you’re using a Mac, you may have noticed that the Documents folder is located in the home directory by default. This directory is typically located on the main drive, which can fill up quickly if you have a lot of documents. If you want to change the location of your Documents folder, you can do so by following these steps:
1. Open Finder and navigate to your home directory.
2. Right-click on the Documents folder and select Get Info.
3. In the Get Info window, expand the General section.
4. Click the button labeled Change Location.
5. In the resulting dialog, select the new location for your Documents folder.
6. Click the Choose button.
Your Documents folder will now be located in the new location that you specified.
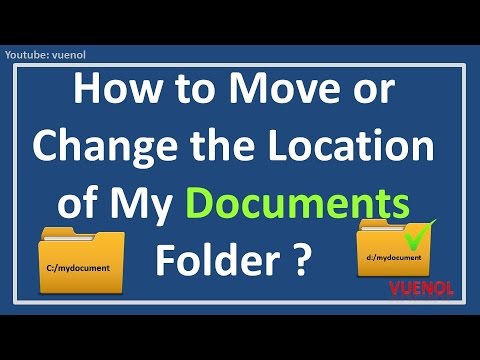
Must Read
1. Right-click on the My Documents folder and select Properties.
2. In the Properties window, click the Location tab.
3. Click the Move button.
4. In the Select Folder window, browse to the new location for the My Documents folder.
5. Click the OK button.
6. In the Properties window, click the OK button.
Your My Documents folder has now been moved to the new location.
Conclusion
Moving or changing the location of the My Documents folder is a simple process that can be completed in a few short steps. By following the instructions in this article, you can easily change the location of the My Documents folder to suit your needs.

