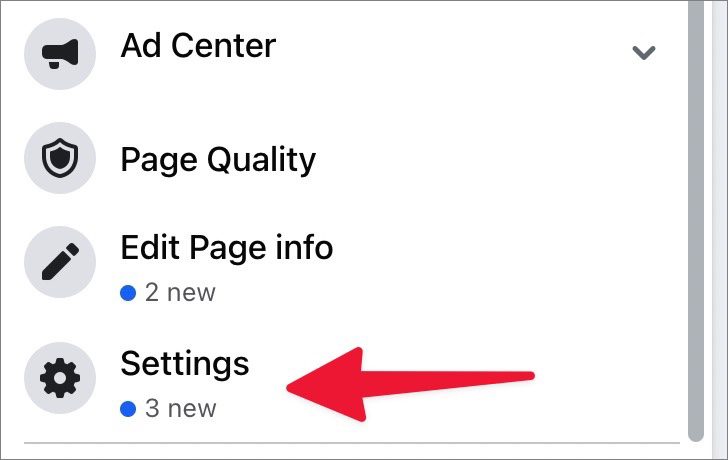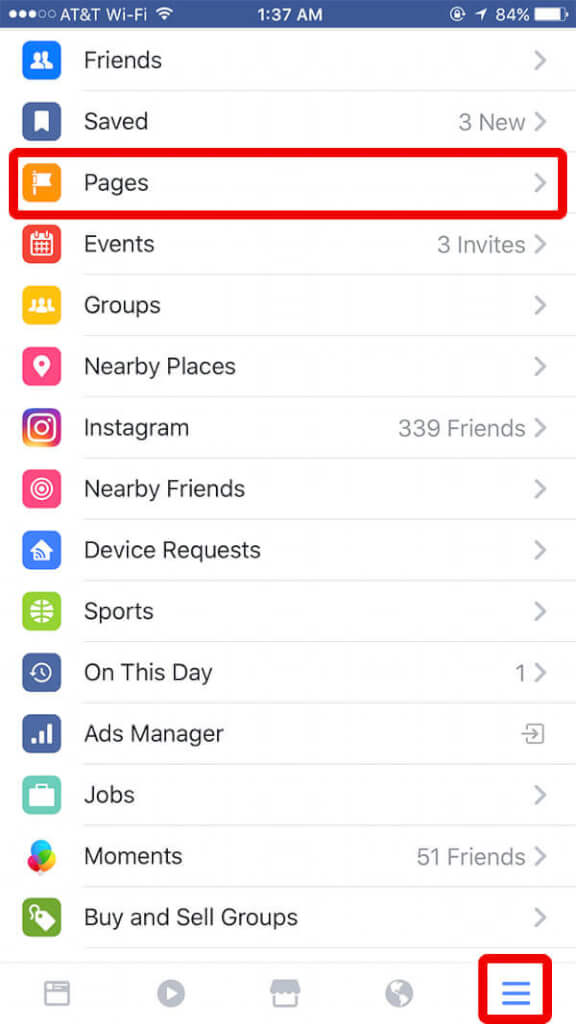Are you tired of having too many admins on your Facebook page? Sometimes, it’s necessary to remove someone’s access to your page. However, the process can be a bit confusing for those who are new to Facebook’s interface. Fear not, as we have put together a guide on how to remove an admin from a Facebook page.
Before we dive into the steps, let’s talk about the importance of perplexity and burstiness in content writing. Perplexity measures the complexity of text, while burstiness measures the variation of sentences. As humans, we tend to write with greater burstiness, including longer and more complex sentences alongside short ones. This creates a more engaging and interesting reading experience. With this in mind, we have crafted a guide that is not only informative but also engaging and easy to read. So, let’s get started on removing an admin from your Facebook page!. You may need to know : Quick Guide: How to Add Admin to Facebook Page
Table of Contents
Access page settings
Removing an admin from a Facebook page can be a daunting task, especially if you’re not familiar with the process. To access the page settings, first, you need to make sure you have the necessary permissions. Click on the “Settings” button located at the top of the page and select “Page Roles.” From there, you will see a list of people who have access to the page. To remove an admin, simply click on the “Edit” button next to their name and select “Remove.” It’s important to note that removing an admin will revoke their access to the page, so make sure you’re certain before making any changes. With a few simple clicks, you can easily remove an admin and regain control of your Facebook page.
Remove admin privileges
Removing an admin from a Facebook page can be a tricky task, but it’s not impossible. First, you need to access the page’s settings and click on the “Page Roles” tab. From there, you will see a list of all the people who have admin privileges on the page. Find the name of the admin you want to remove and click on the “Edit” button next to their name. Then, select the “Remove” option and confirm your choice.
It’s important to note that removing an admin from a Facebook page is a serious decision that should not be taken lightly. Before doing so, make sure you have a valid reason for revoking their privileges. It’s also crucial to communicate with the admin beforehand and try to resolve any issues or conflicts before resorting to removal.
In addition, it’s worth mentioning that removing an admin does not delete their activity or content on the page. Their posts and comments will still be visible, but their admin privileges will be revoked.
Overall, removing an admin from a Facebook page requires careful consideration and communication. By following the steps outlined above, you can ensure a smooth and effective removal process.
Confirm removal
Removing an admin from a Facebook page can be a tricky process, but it’s important to understand the steps. First, you need to confirm the removal. This involves navigating to the page’s settings and selecting “Page Roles.” From there, you can view all the admins and their roles. To remove an admin, simply click “Edit” next to their name and select “Remove.” It’s important to note that removing an admin will not affect their personal profile or any content they previously posted on the page.
However, before proceeding with the removal, it’s important to consider the consequences. Removing an admin can cause tension and conflict within the team. It’s crucial to communicate with the admin and address any issues before making a decision.
In addition, it’s important to have a clear understanding of the roles and responsibilities of each admin. By doing so, you can ensure that the page continues to run smoothly even after the removal.
Ultimately, removing an admin from a Facebook page should be done with caution and careful consideration. It’s important to weigh the potential consequences and communicate effectively with all parties involved.
Consider backup admin
Removing an admin from a Facebook page can be a tricky task, but with the right approach, it can be done without any hassle. One thing you need to keep in mind is the backup admin. Before you remove an admin, make sure there is another admin who can take over the page in case of any emergencies.
It is important to note that removing an admin from a Facebook page is a serious action that should not be taken lightly. You need to have a valid reason for doing so, such as the admin violating the page’s guidelines or not fulfilling their responsibilities.
To remove an admin from a Facebook page, go to the page’s settings and click on “Page Roles.” From there, you can select the admin you want to remove and click on “Remove.” Facebook will then prompt you to confirm the action, and once you do, the admin will no longer have access to the page.
Remember, having a backup admin is crucial when removing an admin from a Facebook page. This ensures that the page remains active and functional, even if one admin is removed. So, always have a backup plan in place to avoid any disruptions or complications.
Troubleshoot if necessary
Removing an admin from a Facebook page can be a tricky process, but with the right steps, it can be done with ease. First, ensure that you have the necessary permissions to remove an admin. If you do not have the required permissions, then you will need to troubleshoot by contacting the page owner or requesting access. Once you have the necessary permissions, navigate to the page’s settings and select “Page Roles.” From there, locate the admin you wish to remove and click “Remove.” Confirm the removal and voila! The admin is no longer associated with the page. Remember, it is crucial to double-check the actions you take to avoid any unintended consequences. Facebook has a lot of features and options, so be sure to explore them to their fullest potential.
Frequently Asked Questions
How can I remove an admin from my Facebook page?
Do you find yourself in a situation where you need to remove an admin from your Facebook page? It’s not always a straightforward process, but don’t worry, I’ve got you covered. Let’s dive into the steps you need to take.
Firstly, log in to your Facebook account and navigate to your page. Click on “Settings” and then “Page Roles.” Here, you’ll see a list of all the admins of your page. Find the name of the admin you want to remove and click on the “Edit” button next to their name.
You’ll then have the option to either change their role or remove them entirely. Select “Remove” and confirm your decision. You’ll be prompted to enter your password for security purposes.
It’s important to note that removing an admin from your page will not affect their personal Facebook account or their ability to create another page. So, make sure to communicate clearly with the admin before taking this step.
By following these steps, you should now be able to remove an admin from your Facebook page with ease. Remember to always handle these situations with professionalism and clear communication.
What are the steps to take when removing an admin from a Facebook page?
Removing an admin from a Facebook page can be a daunting task, but it is necessary at times to maintain the integrity of your page. There are a few steps you should take to ensure a smooth process. First, you need to access the page roles section of your Facebook page settings. From there, you can see all the admins of your page and their respective roles. Identify the admin you want to remove and click on the “Edit” button next to their name. Then, select “Remove” and confirm your decision. It is important to note that the admin you remove will not be notified of their removal, so it is best to communicate with them beforehand. With these steps, you can successfully remove an admin from your Facebook page.
Is it possible to remove multiple admins from a Facebook page at once?
As a Facebook page administrator, it is important to keep your page secure by removing any admins who no longer require access. However, removing multiple admins at once can be a daunting task, especially if you have a large team. So, is it possible to remove multiple admins from a Facebook page at once?
The answer is yes, but with a catch. Facebook does not provide an option to remove multiple admins at once, so you will need to remove each admin individually. This may seem time-consuming, but it ensures that you do not accidentally remove the wrong admin or remove someone who still requires access.
To remove an admin from your Facebook page, go to the “Settings” tab and click on “Page Roles.” From here, you can select the admin you wish to remove and click on the “Remove” button. You will be asked to confirm your decision, and once you do, the admin will no longer have access to your page.
In conclusion, while it may take some time to remove multiple admins from your Facebook page individually, it is the safest and most efficient way to ensure that your page remains secure. By following these simple steps, you can keep your page safe and free from any unwanted access.
Conclusion
Thanks for visits imagerocket.net for reading this guide on how to remove an admin from a Facebook page. As you can see, the process is relatively straightforward, but it’s important to understand the potential consequences of removing an admin, especially if they have been managing the page for a long time.
Before you remove an admin, make sure you have a clear reason for doing so and that you have tried to resolve any issues or conflicts beforehand. It’s also a good idea to communicate your intentions with the other admins and make sure everyone is on board with the decision.
Remember that removing an admin can impact the overall functionality and success of the page, so it’s essential to handle the situation with professionalism and respect. By following the steps outlined in this guide, you can ensure a smooth transition and maintain a positive relationship with your fellow admins.
In summary, removing an admin from a Facebook page can be a necessary step in managing the page effectively, but it’s crucial to approach the situation with care and consideration. With the right approach, you can maintain a thriving and successful page that meets the needs of your audience and supports your business goals.