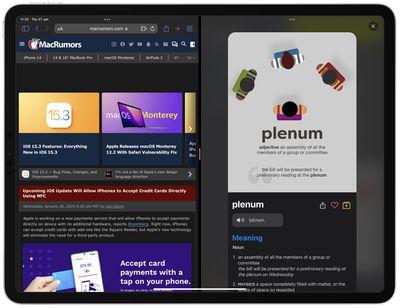Have you ever found yourself struggling to multitask on your computer? Do you often find yourself switching back and forth between windows and tabs, wasting precious time and energy? Look no further than master split screen mode. This feature allows you to divide your screen into multiple sections, allowing you to work on multiple tasks at once without sacrificing productivity.
Master split screen mode is available on most operating systems, including Windows and Mac. By simply dragging and dropping windows to different sections of your screen, you can create a customized layout that works best for you. Whether you need to compare documents side by side or keep a video tutorial open while working on a project, split screen mode is a game-changer. Keep reading for a step-by-step guide on how to master split screen mode and take your productivity to the next level.. You may need to know : Master the Art of Multitasking: A Guide to Using Split Screen on Android
Split Screen Mode is a useful feature that allows users to multitask on their devices. With this feature, users can split their screen and use two apps simultaneously, improving their productivity and efficiency. In this article, we will guide you through the process of understanding, activating, and customizing Split Screen Mode on your compatible devices.
Table of Contents
1. Understanding Split Screen Mode
Definition and Uses
Split Screen Mode is a feature that allows users to divide their device’s screen into two separate windows. This feature is particularly useful for users who need to work on multiple tasks simultaneously, such as checking emails while watching a video or taking notes while browsing the web.
Compatible Devices and Operating Systems
Split Screen Mode is available on most modern smartphones and tablets. However, it is important to note that this feature may not be available on all devices or operating systems. To check if your device is compatible with Split Screen Mode, go to your device’s settings and look for the Split Screen Mode option.
2. Activating Split Screen Mode
Step-by-Step Guide for Android
1. Open the first app you want to use in Split Screen Mode.
2. Swipe up from the bottom of the screen to open the recent apps menu.
3. Tap and hold on the second app you want to use in Split Screen Mode.
4. Drag the second app to the top of the screen and release it.
5. Adjust the size of each window by dragging the divider between the two apps.
Step-by-Step Guide for iOS
1. Open the first app you want to use in Split Screen Mode.
2. Swipe up from the bottom of the screen to open the Dock.
3. Tap and hold on the second app you want to use in Split Screen Mode.
4. Drag the second app to the right or left side of the screen.
5. Adjust the size of each window by dragging the divider between the two apps.
3. Customizing Split Screen Mode
Adjusting Screen Size and Orientation
Users can adjust the size of each window by dragging the divider between the two apps. Additionally, users can change the orientation of the Split Screen Mode by rotating their device.
Switching Apps and Closing Split Screen Mode
To switch between apps in Split Screen Mode, users can simply tap on the app they want to use. To close Split Screen Mode, users can either drag the divider all the way to one side or swipe up from the bottom of the screen and tap on the Split Screen Mode icon.
Frequently Asked Questions
Master Split Screen Mode is a feature that allows you to divide your screen into two or more windows, enabling you to work on multiple applications simultaneously. With this feature, you can drag and drop files, copy and paste text, and switch between applications with ease.
This feature is particularly useful when you need to work on two or more applications at once. For instance, you can watch a video on one side of your screen while browsing the internet on the other side. Additionally, this feature can be a lifesaver for individuals who need to work on multiple documents simultaneously, eliminating the need to switch back and forth between windows.
Can Master Split Screen Mode be used on all devices?
Master Split Screen Mode is available on most devices, including laptops, tablets, and smartphones. However, the process of activating it may differ depending on the device you’re using.
How do I activate Master Split Screen Mode on my device?
The process of activating Master Split Screen Mode varies depending on the device you’re using. However, the following steps may be helpful:
– **Windows**: To activate Master Split Screen Mode on Windows, click and hold the title bar of a window and drag it to the left or right side of the screen. The window will resize, and you’ll see an open space on the other side of the screen. Open another window, and drag it to the open space. You can also use the Windows key + left or right arrow key to activate the feature.
– **MacOS**: To activate Master Split Screen Mode on MacOS, click and hold the green full-screen button on the top left corner of the window. The window will resize, and you’ll see an open space on the other side of the screen. Open another window and drag it to the open space.
– **iOS**: To activate Master Split Screen Mode on iOS, swipe up from the bottom of the screen to open the Dock. Tap and hold an app icon, and drag it to the left or right side of the screen. Open another app, and drag it to the other side of the screen.
– **Android**: To activate Master Split Screen Mode on Android, tap the recent apps button, and select the app you want to use. Tap and hold the app icon, and drag it to the left or right side of the screen. Open another app, and drag it to the other side of the screen.
Conclusion
Thanks for visits imagerocket.net for taking the time to read our step-by-step guide on mastering split screen mode. Split screen mode is a great feature that can enhance your productivity and multitasking abilities on your device. By following the steps we’ve outlined, you can easily utilize this feature on your device and experience the benefits of having two apps open at the same time.
Remember, it’s important to consider the size of your device and the apps you’re using when utilizing split screen mode. Be sure to experiment and find the best setup for your needs.
In summary, mastering split screen mode is a valuable skill that can improve your daily workflow. We hope that our guide has provided you with a clear understanding of how to use this feature and that you’re now confident in utilizing it on your device. Happy multitasking!