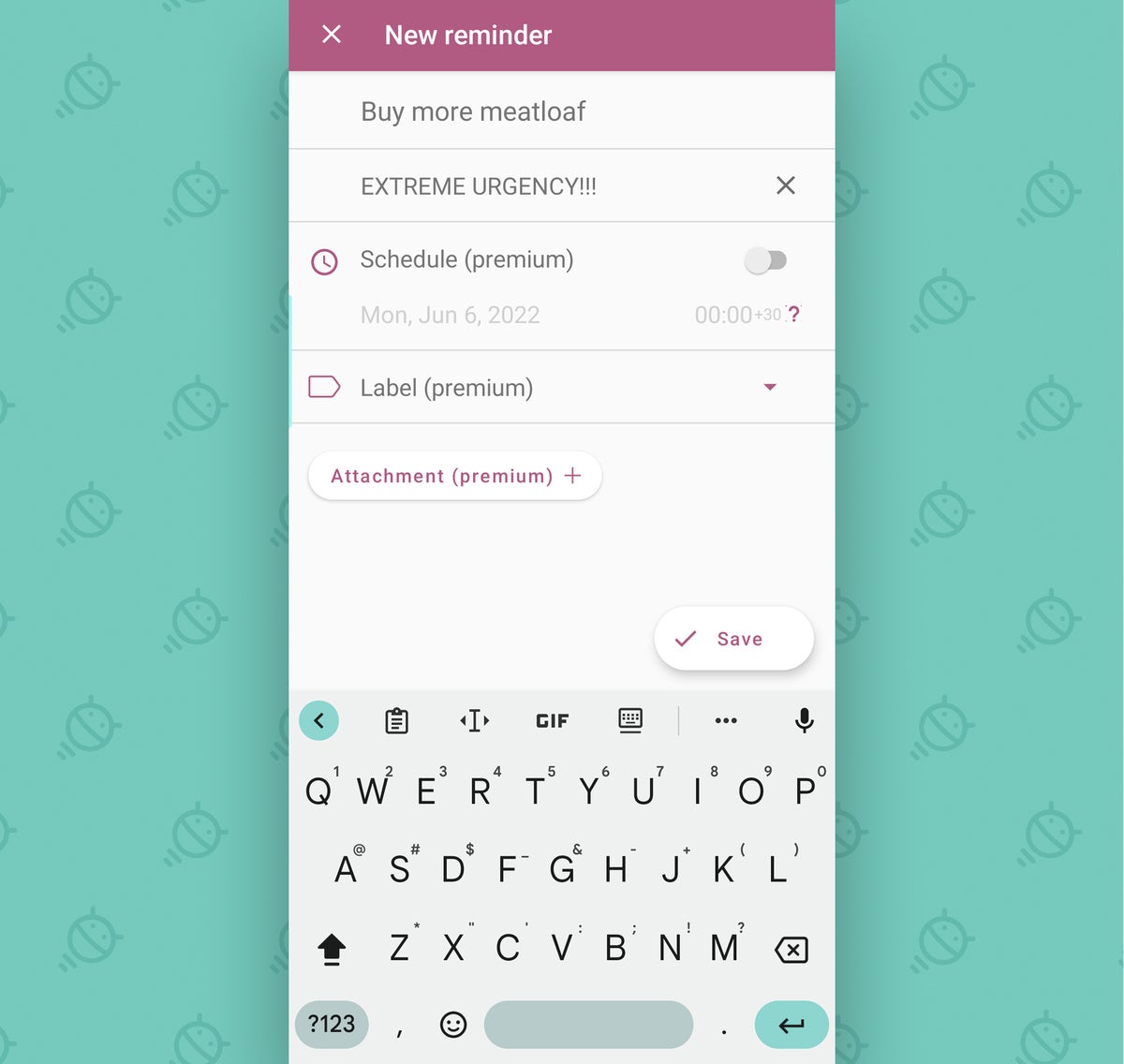Are you tired of scrolling through a cluttered Quick Settings menu just to find the settings you need? Why not personalize it for a more efficient experience? With these 10 ways to customize your Quick Settings shortcuts, you can have your most frequently used settings at your fingertips.
First, rearrange your shortcuts by dragging and dropping them in the order you prefer. Second, add new shortcuts by tapping the “+” icon and selecting from a list of available options. Third, remove shortcuts you don’t use by tapping and holding them, then dragging them to the “Remove” section. These simple ways can make a big difference in how you use your device. Keep reading to discover more ways to personalize your Quick Settings shortcuts.. You may need to know : Quickly Enable Settings on Android: A Step-by-Step Guide
Quick Settings shortcuts are an essential feature on your mobile device that can help you navigate through your phone with ease. With the ability to customize and organize these shortcuts, you can save time and boost your productivity. In this article, we will show you 10 ways to personalize your Quick Settings shortcuts for efficiency.
Table of Contents
1. Understanding Quick Settings Shortcuts
Quick Settings shortcuts are a set of icons that provide you with quick access to frequently used features on your mobile device. These icons are typically located in the Notification shade, allowing you to quickly toggle settings such as Wi-Fi, Bluetooth, and GPS.
The purpose of Quick Settings shortcuts is to provide you with a convenient way to access important features without having to navigate through various menus and settings. With a few taps, you can turn on or off settings, adjust the brightness of your screen, or enable airplane mode.
2. Customizing Your Shortcuts
One of the best ways to personalize your Quick Settings shortcuts is to add or remove options that you frequently use or don’t use at all. To do this, simply swipe down from the top of your screen to access the Notification shade, then swipe down again to reveal the Quick Settings panel.
From here, you can tap the pencil icon to enter Edit mode. You can then drag and drop icons to add or remove them from your shortcuts. You can even add new options by tapping the “+” icon at the bottom of the screen.
3. Organizing Your Shortcuts
Another way to personalize your Quick Settings shortcuts is to rearrange and group them in a way that makes sense to you. For example, you can group all your connectivity options together or group all your media controls together.
To rearrange your shortcuts, enter Edit mode and drag and drop the icons to the desired location. To group your shortcuts, drag and drop an icon on top of another icon to create a folder. You can then add more icons to the folder by dragging and dropping them on top of the folder icon.
4. Utilizing Third-Party Apps
If you want to take your Quick Settings shortcuts to the next level, you can integrate third-party apps to provide even more functionality. For example, you can add a shortcut to your favorite music app or your email app.
To add a third-party app, enter Edit mode and tap the “+” icon. From here, you can select the app you want to add and customize the icon to match the theme of your Quick Settings panel.
5. Tips for Efficiency
To maximize your productivity with Quick Settings shortcuts, here are some tips:
– Customize your shortcuts to only include the options you frequently use.
– Group similar options together to make it easier to find what you need.
– Use third-party apps to provide even more functionality.
– Use the Quick Settings panel to quickly turn on or off settings as needed.
– Experiment with different configurations to find what works best for you.
Frequently Asked Questions
Customizing your Wi-Fi quick settings shortcut can save you time and hassle when connecting to different networks. You can add a specific Wi-Fi network or even toggle your Wi-Fi on and off.
2. Bluetooth
If you use Bluetooth often, customizing this quick settings shortcut can be a lifesaver. You can add your Bluetooth headphones or speakers for easy access, or toggle Bluetooth on and off.
3. Flashlight
Need a quick light? Customizing your flashlight shortcut allows you to turn it on and off with just a tap. You can even adjust the brightness level for different situations.
4. Screen timeout
Adjusting your screen timeout can help conserve battery life and save time. Customize this shortcut to change the timeout length or turn it off completely.
5. Hotspot
If you frequently use your phone as a hotspot, adding this shortcut can save you time and hassle. You can toggle your hotspot on and off or even set a specific password.
6. Screen capture
Capturing screenshots is a common task on Android devices. Customizing this shortcut can save you time and frustration by allowing you to take a screenshot with just a tap.
7. Mobile data
Customizing your mobile data shortcut allows you to toggle your data on and off or even set a specific limit for your usage.
8. Airplane mode
For frequent flyers or those in areas with poor reception, customizing your airplane mode shortcut can be a game-changer. You can toggle airplane mode on and off or even add specific exceptions.
9. Do not disturb
Customizing your do not disturb shortcut allows you to easily toggle this mode on and off, or even set specific exceptions for calls or messages.
10. Location
If you frequently use location-based apps or services, customizing this shortcut can save you time and hassle. You can toggle your location on and off or even set specific preferences for accuracy.
How to Customize Your Quick Settings Shortcuts
Customizing your quick settings shortcuts is easy. Simply swipe down from the top of your screen to access your quick settings panel. Then, tap the pencil icon to enter edit mode. From here, you can drag and drop shortcuts to change their order or tap the three dots to customize each shortcut individually.
Setting Different Shortcuts for Different Situations
Yes, you can set different shortcuts for different situations. Android’s Quick Settings feature has a built-in system for creating custom profiles. This allows you to set up different shortcuts, Wi-Fi networks, and other settings for different situations, such as work versus home. To set up a new profile, go to Settings > System > Profiles and follow the prompts to create a new profile.
Customizing your quick settings shortcuts can save you time and boost productivity on your Android device. By following these tips, you can personalize your shortcuts for maximum efficiency and get more done in less time.
Conclusion
Thanks for visits imagerocket.net for taking the time to read our blog on 10 Ways to Personalize Your Quick Settings Shortcuts for Efficiency. We hope that you have found this information to be valuable and that it has helped you to improve your productivity and streamline your workflow.
In today’s fast-paced world, time is a precious commodity, and every second counts. By customizing your quick settings shortcuts, you can save yourself valuable time and effort by having the tools and settings you need at your fingertips.
We have provided you with a variety of different ways to personalize your quick settings shortcuts, from rearranging the order of your settings to adding new ones that are specific to your needs. By experimenting with these different options, you can find the perfect combination of settings that works best for you and your workflow.
In addition to saving time and boosting your efficiency, customizing your quick settings shortcuts can also help to reduce stress and improve your overall well-being. When you have the tools and settings you need at your fingertips, you can focus more on your work and less on the distractions and interruptions that can often derail your productivity.
In conclusion, we encourage you to take some time to explore the different options available for customizing your quick settings shortcuts. With a little bit of experimentation and some trial and error, you can find the perfect combination of settings that works best for you and your unique needs. Thanks again for reading, and we wish you all the best on your journey towards greater productivity and efficiency.