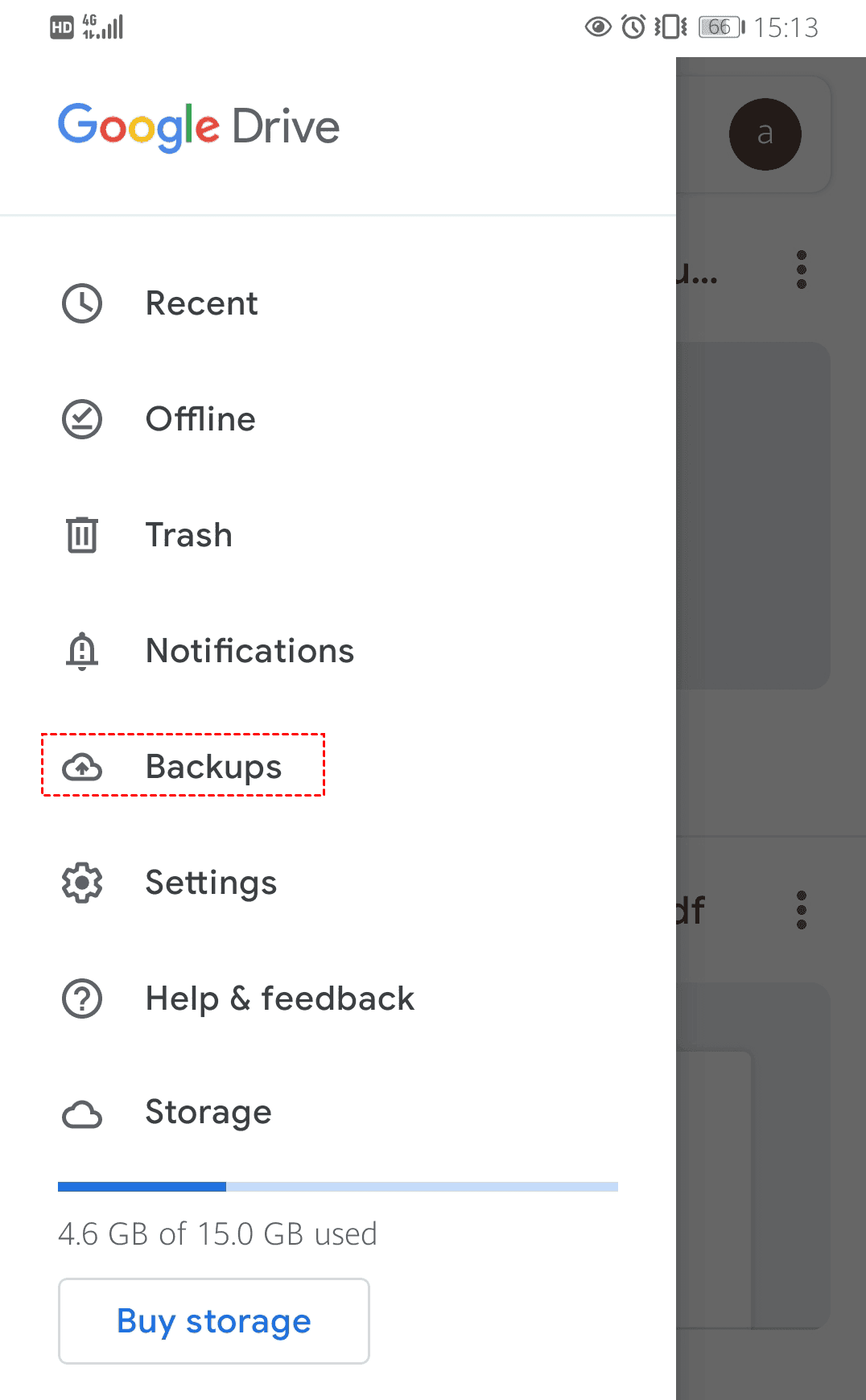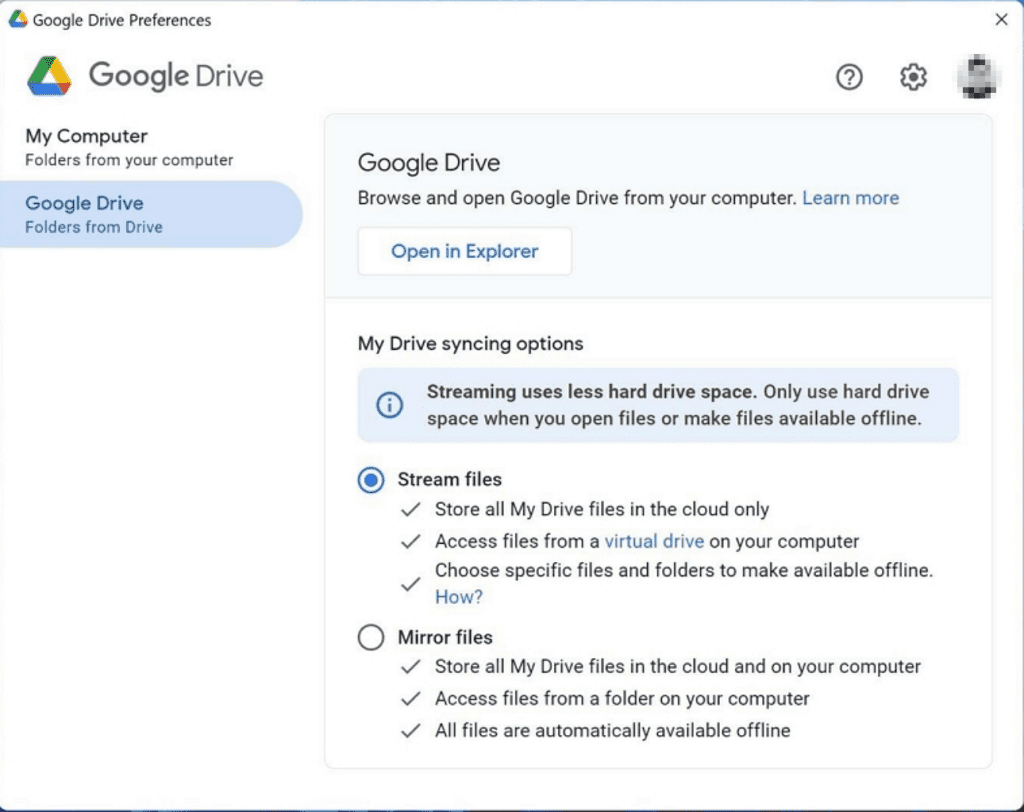If you’re looking to restore your data from a Google Drive backup, you’ve come to the right place. In this blog post, we’ll take you through six simple steps that will help you restore your files in no time. Whether you accidentally deleted an important file or lost it due to a system crash, these steps will help you retrieve your data and get back to work.
Before we get started, it’s important to note that restoring from a Google Drive backup is a relatively straightforward process. All you need is a Google account, an internet connection, and a few minutes of your time. So, without further ado, let’s dive into the six simple steps for restoring from a Google Drive backup.. You may need to know : Ultimate Guide: How to Recover Deleted Files on Android
Losing important files can be a nightmare, but thankfully, Google Drive provides an easy and efficient way to back up your data. If you have already backed up your files to Google Drive, restoring them is a simple process. In this blog post, we will guide you through the six simple steps to restore your files from Google Drive backup.
Table of Contents
1. Accessing Your Google Drive Backup
The first step in restoring your files from Google Drive backup is accessing your backup folder. To do this, you need to log in to your Google Drive account and navigate to the folder that contains your backup files. If you have multiple backup folders, make sure you select the correct one.
2. Selecting the Files to Restore
Once you have accessed your backup folder, the next step is to select the files you want to restore. You can do this by clicking on the checkboxes next to the files you want to restore. If you want to restore all the files, you can simply select the “Select All” option.
3. Choosing the Restore Location
After selecting the files you want to restore, you need to choose the location where you want to restore them. You can restore the files to their original location or choose a different folder. Make sure you select the correct location before proceeding.
4. Initiating the Restore Process
Once you have selected the files and the restore location, you can initiate the restore process by clicking on the “Restore” button. Google Drive will start restoring your files to the selected location. The time it takes to restore the files depends on the size of your backup and the speed of your internet connection.
5. Monitoring the Restore Progress
While the files are being restored, you can monitor the progress of the restore process. You can see how many files have been restored and how many are left. This will give you an idea of how long it will take for the restore process to complete.
6. Verifying the Restored Files
Once the restore process is complete, you need to verify that all the files have been restored correctly. You can do this by opening the restored files and checking if they are the same as the original files. If there are any discrepancies, you can restore the files again or contact Google support for assistance.
Frequently Asked Questions
2. Click on the “Settings” icon and select “Settings.”
3. Click on the “Manage Apps” tab and locate the backup app you used.
4. Click on the app and select “Options” to view the available backups.
5. Choose the backup you want to restore and click “Restore.”
6. Confirm your selection and wait for the restore process to complete.
Yes, you can restore specific files or folders from your Google Drive backup using these steps. When you select the backup to restore, you will be able to choose which files or folders you want to restore.
Yes, you need to have access to the same Google account that was used for creating the backup in order to restore it. This is because the backup is associated with that specific account. If you do not have access to the account, you will not be able to restore the backup. It is important to keep your login credentials safe and secure to ensure that you can access your backups when needed.
By following these simple steps, you can easily restore files from your Google Drive backup and avoid losing important data. Always remember to regularly back up your files to avoid losing them in case of any unforeseen circumstances.
Conclusion
Thanks for visits imagerocket.net for taking the time to read our blog on 6 Simple Steps for Restoring from Google Drive Backup. We hope that our guide has been helpful to you in understanding the process of restoring your data from a Google Drive backup.
Remember, the key to a successful restoration process is preparation and attention to detail. Make sure that you have a solid backup plan in place and that you regularly test your backups to ensure that they are working correctly.
In addition, always take the time to carefully review your backup and restoration settings to ensure that they are properly configured and that you are backing up all of the data that you need.
Finally, don’t forget to take advantage of the many resources available to you, including online tutorials, support forums, and expert advice. With the right tools and information at your disposal, restoring from a Google Drive backup can be a quick and painless process.
So, take a deep breath, stay calm, and follow these simple steps to ensure that your data is safe, secure, and always within reach. Good luck!