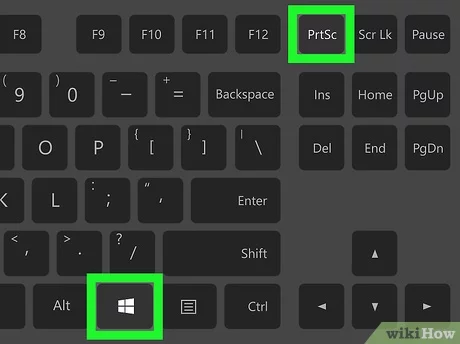Do you ever find yourself needing to capture what’s on your computer screen? Whether it’s for work or personal use, taking screenshots can be a valuable tool. There are various methods for capturing your screen, each with their own unique benefits and drawbacks. In this blog post, we’ll explore these different methods and help you decide which one is best for your needs.
One popular way to capture your screen is by using the built-in screenshot function on your computer. This method is quick and easy, but it may not offer the customization options that you’re looking for. Another option is to use a third-party screenshot tool, which can offer more advanced features like editing and annotation. Whichever method you choose, capturing your screen can help you save important information and share it with others. So, let’s dive into the world of screen capture and discover the best way to capture your screen.. You may need to know : Capture Your Screen: A Step-by-Step Guide on How to Take a Screenshot on Android
Capturing your screen has become an essential part of our daily lives, whether for work or personal use. There are different methods available to take screenshots, and each one has its own advantages and disadvantages. In this article, we will explore the basic, advanced, and mobile methods for capturing screenshots, as well as editing and sharing options.
Table of Contents
Basic Methods
Print Screen Button
The Print Screen button is the most basic method to take a screenshot on your Windows computer. By pressing the button, an image of your entire screen will be copied to your clipboard. To take a screenshot of a specific area, use the combination of the Windows key + Print Screen button. The screenshot will be saved automatically to your Pictures folder.
Snipping Tool
The Snipping Tool is another built-in tool on Windows that allows you to capture a specific area of your screen. Simply open the Snipping Tool, select the area you want to capture, and save the screenshot to your desired location. The Snipping Tool also allows you to annotate your screenshot with a pen or highlighter.
Advanced Methods
Third-party Software
Third-party software like Snagit, Lightshot, and Greenshot offer more advanced features than the built-in tools. They allow you to capture scrolling windows, record your screen, and edit your screenshots with various annotations and effects. Some of these software come with a price, but there are also free options available.
Browser Extensions
Browser extensions like Fireshot and Awesome Screenshot allow you to take screenshots of webpages, including the parts that are not visible on your screen. They also come with editing options like annotations and blur.
Mobile Devices
iOS
To take a screenshot on your iPhone or iPad, press the Home button and the Power button at the same time. The screenshot will be saved to your Photos app. For newer iPhone models without a Home button, press the Side button and the Volume Up button simultaneously.
Android
Taking a screenshot on Android devices vary depending on the brand and model. In general, you can take a screenshot by pressing the Power button and the Volume Down button simultaneously. Some Android devices also offer additional methods like swiping the screen with three fingers.
Editing and Sharing
Cropping and Annotation
After taking a screenshot, you can crop and annotate it to highlight important parts or add instructions. Built-in tools like Paint or Preview offer basic editing options, while third-party software like Snagit or Lightshot offer more advanced editing features.
Uploading and Sharing Options
Once you have edited your screenshot, you can upload and share it through various platforms like email, cloud storage, or social media. Some software also offer direct sharing options to popular platforms like Slack or Trello.
Frequently Asked Questions
1. **Print Screen Key:** This method has been around for a long time and is still a popular way to take a screenshot. Simply press the “Print Screen” key on your keyboard, and the image will be saved to your clipboard. You can then paste it into an image editing program, such as Paint, and save it as an image file.
2. **Snipping Tool:** This tool comes pre-installed on Windows computers and allows you to capture a specific area of your screen. Simply open the Snipping Tool, select the area you want to capture, and save the image as a file.
3. **Third-Party Software:** There are many third-party software options available for taking screenshots, such as Snagit and Lightshot. These tools often offer more advanced features, such as the ability to capture scrolling windows or annotate your screenshots.
Capturing Your Entire Screen or Just a Portion of It
Depending on your needs, you may want to capture your entire screen or just a portion of it. The methods listed above can be used for both options. If you want to capture your entire screen, simply use the Print Screen key or Snipping Tool to capture the full image. If you want to capture a specific area, use the Snipping Tool or a third-party software to select the desired area.
Free Tools Available for Taking Screenshots
If you’re looking for a free option for taking screenshots, both the Print Screen key and Snipping Tool are included with Windows computers. Additionally, there are several free third-party software options available, such as Greenshot and FastStone Capture. These tools offer similar features to their paid counterparts, making them a great option for those on a budget.
Conclusion
Thanks for visits imagerocket.net for joining me on this journey of exploring the various methods for taking screenshots. We have learned that there are numerous ways to capture your screen, each with its own unique benefits and drawbacks. From the traditional Print Screen method to the more advanced third-party tools, we have covered it all.
Whether you are a blogger, designer, developer, or simply a computer user who needs to take screenshots, it is essential to know the different methods available and choose the one that suits your needs best. Each method has its own advantages and disadvantages, so it is important to evaluate them based on your specific requirements.
In conclusion, capturing your screen is an essential skill in today’s digital world, and there are many ways to do it. Whether you need to take a screenshot of a webpage, a software interface, or a video game, you can find a method that works for you. So, go ahead and explore the different options, experiment with them, and find the one that makes your life easier. Happy screenshotting!