If you’re like most people, you have a few saved passwords in your Chrome browser. But what happens when you want to delete one of those passwords? In this article, we’ll show you how to delete saved passwords on Chrome.
Table of Contents
How to Delete Saved Passwords on Chrome?
How to Delete Saved Passwords on Chrome?
Deleting your saved passwords in Chrome is a pretty simple process. Just follow these steps:
1. Open Chrome and click on the three dots in the upper right-hand corner.
2. Select “Settings” from the drop-down menu.
3. Scroll down to the bottom of the page and click on “Advanced.”
4. Under the “Passwords and forms” section, click on “Manage passwords.”
5. Here you will see a list of all the websites for which you have saved passwords. To delete a password, simply click on the trash can icon next to it.
6. Confirm that you want to delete the password by clicking on “Remove” in the pop-up window.
And that’s it! Those are the steps you need to follow to delete your saved passwords in Chrome.
Tips for Deleting Passwords
While it’s important to keep your passwords safe and secure, there may come a time when you need to delete a saved password. Whether you’re selling or giving away your computer, or simply want to start fresh with new passwords, here are some tips for deleting your passwords from Google Chrome:
1. Open Google Chrome and click on the three dots in the top right corner.
2. Select “Settings” from the drop-down menu.
3. Click on “Advanced” at the bottom of the page.
4. Under the “Passwords and forms” section, click on “Manage passwords”.
5. You will now see a list of all the websites for which you have saved passwords. To delete a password, click on the three dots next to the website and select “Remove”.
6. You will be prompted to confirm that you want to delete the password. Click on “Remove” again to confirm.
7. Repeat this process for each password that you want to delete.
Resources
Assuming you’re using the Chrome browser, you can clear out your saved passwords in a few simple steps.
First, open Chrome and click on the three dots in the upper right-hand corner. From the drop-down menu, select “Settings”.
Next, scroll down to the bottom of the page and click on the “Advanced” link.
Under the “Passwords and forms” section, click on the “Manage passwords” link.
You’ll now see a list of all the websites for which you’ve saved passwords. To delete a saved password, simply click on the three dots next to the website in question and select “Remove”.
You can also delete all of your saved passwords at once by clicking on the “Remove all” button at the top of the page.
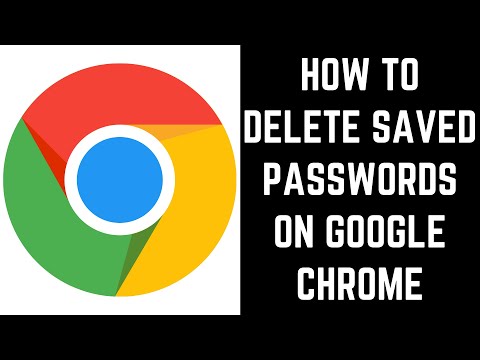
Must Read
-Open Chrome and click on the three dots in the upper right-hand corner of the browser.
-Click on “Settings” in the drop-down menu.
-Under “Autofill,” click on “Passwords.”
-Click on the three dots next to the website for which you want to delete the saved password.
-Click on “Remove” in the drop-down menu.
Final Thoughts
If you’re like most people, you probably have a handful of passwords saved in your web browser. While this can be convenient, it’s also a security risk. If your computer is ever stolen or hacked, all of your passwords could be compromised.
For this reason, it’s a good idea to periodically purge your saved passwords. In Chrome, you can do this by going to Settings > Passwords. Here, you’ll see a list of all the passwords you’ve saved in the browser. To delete one, simply click the trash icon next to it.
Of course, this is just one small part of overall password security. For more tips on keeping your passwords safe, check out our guide to creating strong passwords.

