If you’re getting the error code 0x80042308 when you try to use System Restore on Windows 10, don’t worry—it’s easy to fix. Just follow the steps in this blog post and you’ll be up and running again in no time.
Table of Contents
How to Fix System Restore Point Error Code 0x80042308 on Windows 10?
What is System Restore Point Error Code 0x80042308?
System Restore Point Error Code 0x80042308 is a type of error that can occur when using the System Restore feature on Windows 10. This error usually appears when trying to create a new restore point, and can be caused by a number of different things.
One of the most common causes of this error is a corrupted or damaged system file. This can happen for a number of reasons, such as a virus or malware infection, a sudden power outage, or even just a software glitch. When a system file is damaged, it can prevent System Restore from working properly, and can cause the 0x80042308 error to occur.
Another common cause of this error is a full or nearly-full hard drive. System Restore requires a certain amount of free space on the hard drive in order to work properly, and if there isn’t enough free space, the 0x80042308 error can occur.
There are a few other potential causes of this error as well, such as a conflict with certain security software or a problem with the registry. However, these are less common than the two causes mentioned above.
If you’re seeing the System Restore Point Error Code 0x80042308 on your Windows 10 computer, there are a few things you can try to fix it. First, you can try running a full system scan with your antivirus software to see if there are any corruption issues that need to be fixed.
You can also try running the System File Checker tool, which can scan for and replace any corrupted system files. To do this, open the Command Prompt as administrator and type the following command:
sfc /scannow
If that doesn’t fix the problem, you can try increasing the amount of free space on your hard drive. To do this, you can use the Disk Cleanup tool to delete temporary files and other unwanted data.
If you’re still seeing the 0x80042308 error after trying all of the above, it’s possible that there is a more serious problem with your computer. In this case, you may need to perform a clean install of Windows 10.
A clean install will erase all of the data on your hard drive and start fresh, so be sure to back up any important files before proceeding. To do a clean install, you’ll need to boot from a Windows 10 installation media and select the “Custom” option when prompted.
Click “Drive options (advanced)” and then select the “Format” option. This will erase all of the data on your hard drive, so make sure you’ve backed up everything you need. Once the format is complete, select the “Next” button and follow the prompts to install Windows 10.
How to Fix System Restore Point Error Code 0x80042308?
If you are facing system restore point error code 0x80042308, then there are a few things that you can do to fix the issue.
First, you need to ensure that the system restore service is running. To do this, go to Start > Run, type in services.msc, and hit Enter. Locate the System Restore service, and ensure that it is set to Automatic. If it is not, set it to Automatic and then restart your computer.
Next, you need to check if there are any corrupted files in the restore point. To do this, go to Start > All Programs > Accessories > System Tools > Disk Cleanup. Select the drive that contains your restore point and click OK. In theDisk Cleanup dialog box, select the More Options tab and click Clean up under System Restore.
Finally, you need to check if there is enough free space on the drive that contains your restore point. If there is not enough free space, you will need to delete some files or programs to free up space.
Resources
System Restore is a feature in Microsoft Windows that allows you to restore your computer to a previous state. This can be useful if you are having problems with your computer and need to revert back to a previous state.
If you are receiving the error code 0x80042308 when trying to use System Restore, there are a few things you can try to fix the issue.
First, try restarting your computer and then running System Restore again. If that does not work, you can try using the System Restore tool from the Windows Recovery Environment. To do this, you will need to boot into the Windows Recovery Environment and then select the System Restore option.
If you are still having problems, you can try restoring your computer to an earlier date. To do this, go to the Control Panel and select the System and Security option. Under the System heading, click on the System Restore option.
Choose the option to restore your computer to an earlier date and then follow the prompts. This should fix the problem and allow you to use System Restore again.
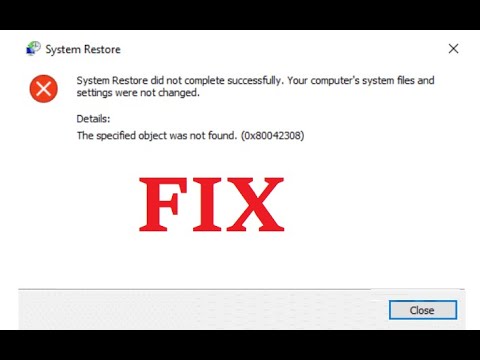
Must Read
1. Restart your computer and try running System Restore again.
2. Check if your antivirus software is blocking System Restore. If it is, disable it temporarily and try running System Restore again.
3. Try running System Restore in Safe Mode.
4. Check if you have enough free space on your hard drive for System Restore to create a restore point.
5. Check if your System Restore is configured to create restore points on all drives.
6. Delete all previous restore points and try running System Restore again.
7. Try using a different restore point.
8. Revert to a previous version of Windows.
9. Run the System File Checker tool and fix any corrupted system files.
10. Perform a clean boot and try running System Restore again.
Conclusion
Thanks for choosing this tutorial! I hope the steps outlined here help you resolve the System Restore Point Error Code 0x80042308 on Windows 10. Please feel free to reach out if you have any further questions or concerns.

