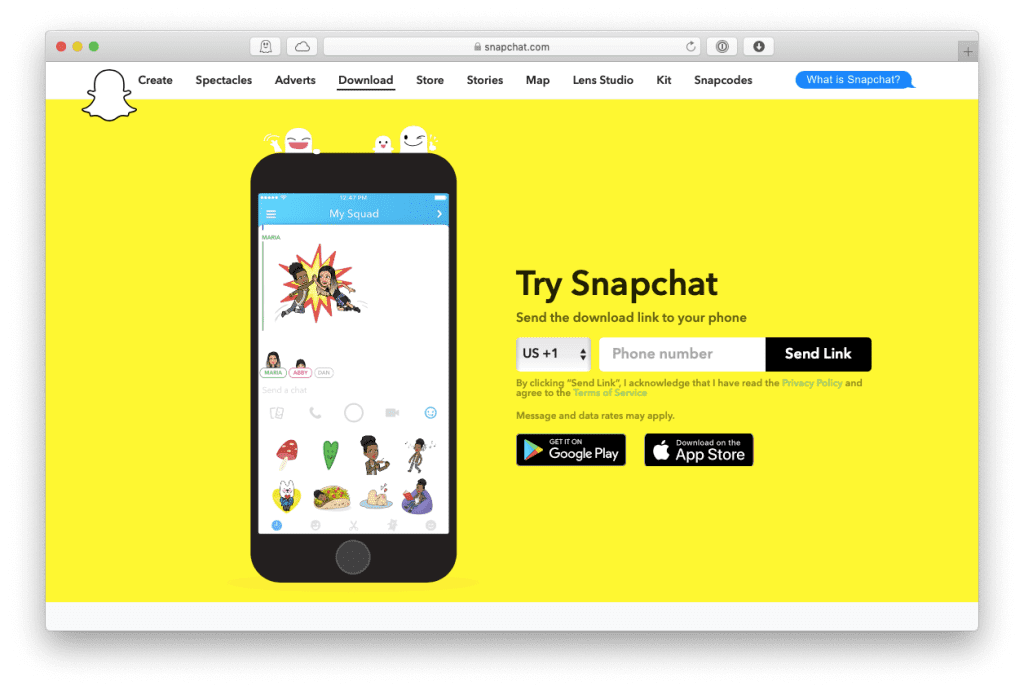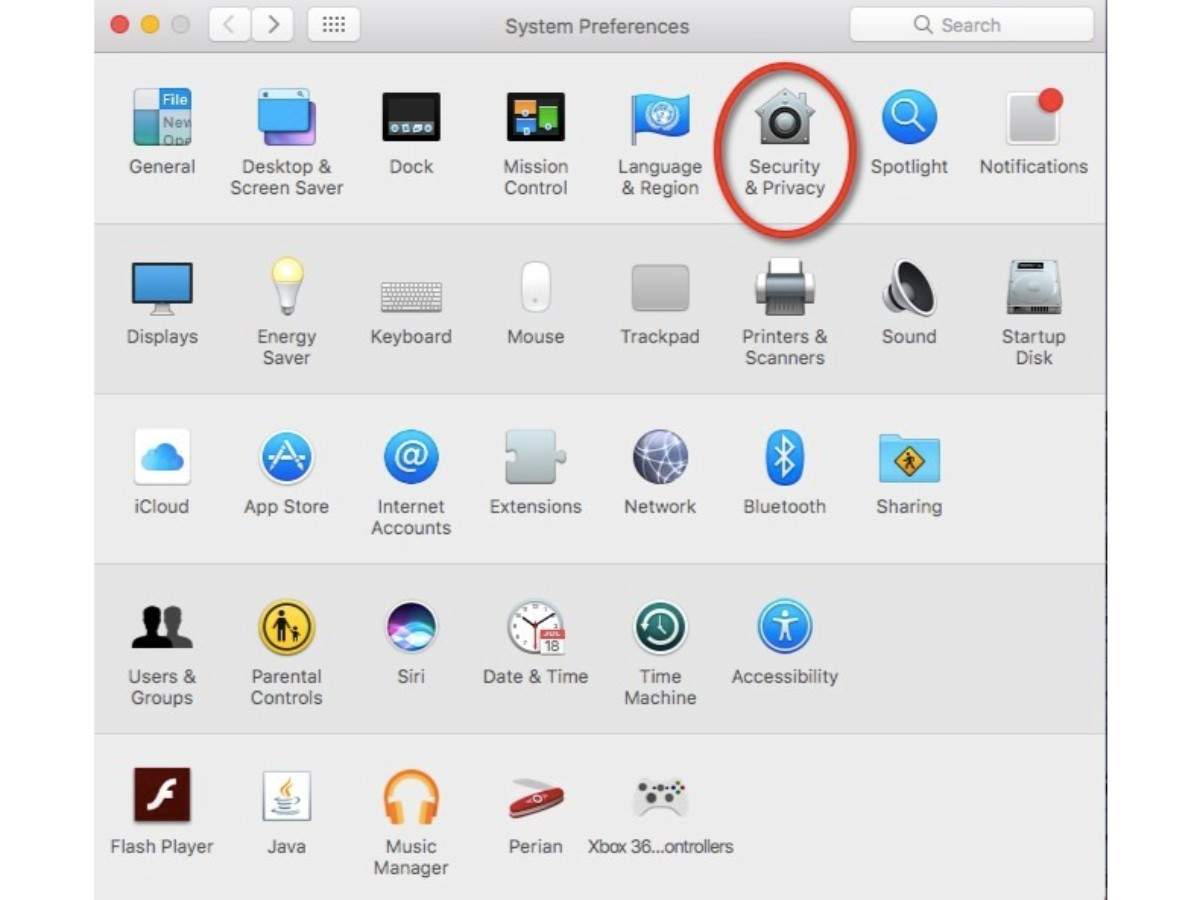Are you tired of using Snapchat solely on your mobile device? If so, you’ll be happy to know that you can now download Snapchat on your Mac! This feature allows you to have the same Snapchat experience on your desktop as you would on your phone. Keep reading to learn how to get Snapchat on Mac.
The process is simple and easy to follow, even for those who are not tech-savvy. With just a few clicks, you’ll be able to access Snapchat on your Mac and take advantage of all its features. In this post, we will guide you through the steps to get Snapchat on Mac, so you can start sharing snaps with your friends on a larger screen.
Table of Contents
Downloading and Setting Up a Emulator
Snapchat is one of the most popular social media platforms out there, with millions of users worldwide who use it to share their daily lives with their friends and followers. However, if you’re a Mac user, you might be wondering how to get started with Snapchat on your device. Luckily, it’s easy to do with the help of an emulator.
An emulator is a piece of software that allows you to run apps and games designed for one operating system on a different operating system. In this case, we’ll be using an emulator to run the Android version of Snapchat on your Mac.
Downloading and setting up an emulator for your Mac can be a bit tricky, but it’s a necessary step if you want to use Snapchat on your device. First, you’ll need to find a reputable emulator that is compatible with your Mac’s operating system. Once you’ve found one, download and install it onto your computer.
Next, you’ll need to download the Snapchat APK file. This is the file that contains the app’s installation package and will allow you to install Snapchat on your emulator. You can find the APK file on various websites online, but be sure to download it from a trusted source to avoid any malware or viruses.
Once you’ve downloaded the APK file, open your emulator and navigate to the file location. From there, you can install the app just as you would on an Android device. Once the installation is complete, you can log in to your Snapchat account and start using the app on your Mac.
Overall, getting started with Snapchat on your Mac might seem daunting at first, but with the help of an emulator, it’s a straightforward process. By following these simple steps, you can enjoy all the features of Snapchat on your Mac without having to switch to a different device. So what are you waiting for? Start snapping away!
Installing Snapchat on the Emulator
If you’re looking to use Snapchat on your Mac, you’re in luck! With the help of an emulator, you can easily run the app on your computer and enjoy all the features it has to offer. Here’s how to get started.
First, you’ll need to download an Android emulator such as Bluestacks or NoxPlayer. These programs create a virtual Android device on your computer that you can use to run Android apps. Once you’ve installed your emulator of choice, open it up and sign in with your Google account.
Next, you’ll need to download the Snapchat APK file. This is the installation file for the app, and you can find it easily by searching online. Once you’ve downloaded the file, simply drag and drop it onto your emulator’s home screen, and the app will begin installing.
Once the installation is complete, you can open Snapchat on your Mac and start using it just like you would on your phone. Keep in mind that some features, such as the camera, may not work as well on your computer as they do on a mobile device.
Overall, using an emulator to run Snapchat on your Mac is a great way to take advantage of the app’s features without having to constantly switch between devices. Give it a try and see how it works for you!
Logging in and Using Snapchat on Mac
Snapchat has become one of the most popular social media platforms in recent years, with millions of users around the world. While it is primarily used on mobile devices, many people are interested in using Snapchat on their Mac computers. Fortunately, it is possible to use Snapchat on Mac with just a few simple steps.
To get started, you will need to download an emulator such as Bluestacks or NoxPlayer. These emulators allow you to run Android apps on your Mac, including Snapchat. Once you have downloaded and installed the emulator, you can begin logging in to Snapchat.
Logging in to Snapchat on your Mac is just like logging in on your mobile device. You will need to enter your username and password to access your account. Once you are logged in, you can use all of the same features as you would on your phone, including sending snaps, viewing stories, and chatting with friends.
Using Snapchat on your Mac can be a bit different than using it on your phone, but it is still easy to navigate. You can use your mouse or trackpad to swipe through stories and snaps, and you can use your keyboard to type messages to your friends. You can even take and send snaps directly from your computer’s webcam.
Overall, using Snapchat on your Mac is a great way to stay connected with your friends and family while using your computer. With a few simple steps, you can start using Snapchat on your Mac today!
Troubleshooting Common Issues
Snapchat on Mac: Simple Steps to Get Started
Snapchat is a popular social media platform that lets you share your daily life with friends and family. However, some users may find it difficult to use Snapchat on Mac. There are several reasons for this, including compatibility issues, slow internet connection, or outdated software.
If you’re having trouble using Snapchat on Mac, don’t worry. This article will guide you through some simple steps to get started.
First, make sure your Mac meets Snapchat’s system requirements. Snapchat requires macOS 10.13 or later, at least 4GB of RAM, and a compatible graphics card. If your Mac does not meet these requirements, you may not be able to use Snapchat.
If your Mac meets the system requirements, the next step is to download an Android emulator such as Bluestacks or NoxPlayer. An Android emulator allows you to run Android apps on your Mac, including Snapchat.
Once you have downloaded and installed an Android emulator, open it and sign in to your Google account. Then, search for Snapchat in the Google Play Store and download it.
After downloading Snapchat, open it and sign in to your Snapchat account. You can now use Snapchat on your Mac just like you would on your phone.
Troubleshooting Common Issues
If you encounter any issues while using Snapchat on Mac, here are some troubleshooting tips:
1. Slow internet connection: Snapchat requires a stable and fast internet connection. If your internet connection is slow, try connecting to a different network or restarting your router.
2. Compatibility issues: If you’re using an older version of macOS, you may encounter compatibility issues with Snapchat. Make sure your Mac is running macOS 10.13 or later.
3. Outdated software: Make sure your Android emulator and Snapchat app are up to date. Check for updates regularly and install them as soon as they become available.
In conclusion, using Snapchat on Mac is easy if you follow these simple steps. If you encounter any issues, try troubleshooting them using the tips provided above. With Snapchat on Mac, you can stay connected with your friends and family no matter where you are.
Benefits of Using Snapchat on Mac
Snapchat is one of the most popular social media platforms in the world, with more than 218 million daily active users. For those who are new to the app, it can be a bit intimidating to navigate at first. However, using Snapchat on Mac can provide a simpler and more efficient user experience.
One of the benefits of using Snapchat on Mac is the ability to easily view and manage multiple conversations at once. This is especially helpful for those who have a large number of friends on the app. With the larger screen of a computer, users can see all of their chats in one place and respond more quickly.
Another advantage of Snapchat on Mac is the ability to create and edit content with more precision. The larger screen and mouse or trackpad make it easier to draw and add text to snaps. Additionally, users can take advantage of the full keyboard to write longer captions or add more detailed information to their stories.
Snapchat on Mac also allows for seamless integration with other apps and services. Users can easily save snaps to their computer and share them on other social media platforms. Additionally, the app can be synced with iCloud to ensure that all of your snaps and conversations are backed up.
In conclusion, using Snapchat on Mac can provide a more efficient and streamlined experience for users. With the ability to easily manage multiple conversations, create and edit content with more precision, and seamlessly integrate with other apps and services, it’s no wonder why more and more people are using the app on their computers. So why not give it a try and see for yourself the benefits of Snapchat on Mac?
Frequently Asked Questions
Can you download Snapchat on a Mac computer?
Are you an avid Snapchat user who wants to know if it’s possible to download Snapchat on a Mac computer? The answer is yes, it’s possible! But the steps involved may be a bit tricky.
Firstly, you need to download an emulator that can run Android apps on your Mac. There are various options available, but the most popular one is Bluestacks. Once you’ve downloaded and installed Bluestacks, you can proceed to the next step.
The next step is to sign up for a Google account. This is necessary because Snapchat requires a Google account to function. Once you’ve signed up for a Google account, you can proceed to download Snapchat from the Google Play Store within Bluestacks.
After downloading Snapchat, you can log in using your Snapchat credentials and start using the app on your Mac. However, it’s important to note that some features might not work properly because the app is not designed for Macs.
In conclusion, downloading Snapchat on a Mac requires an emulator and some technical know-how. But with the right steps, you can enjoy Snapchat on your Mac computer. Give it a try and let us know how it works for you!
What is the best way to get Snapchat on my MacBook?
Snapchat is a popular social media platform that can be accessed through smartphones. However, many users would like to use this app on their MacBook as well. Fortunately, there are a few simple steps you can take to get Snapchat on your MacBook.
Firstly, you need to download an Android emulator on your MacBook. An emulator is a program that allows you to run Android apps on your MacBook. The best emulator for this purpose is Bluestacks. Once you have downloaded and installed Bluestacks on your MacBook, you need to sign in to your Google account.
Next, you need to download the Snapchat app on Bluestacks. To do this, open the Google Play Store within Bluestacks and search for Snapchat. Once you find the app, click on the Install button and wait for it to download and install.
After installing Snapchat, you can sign in to your account using your username and password. You can now enjoy all the features of Snapchat on your MacBook.
It is important to note that using an Android emulator may slow down your MacBook and affect its performance. Therefore, it is recommended that you use this method sparingly and only when necessary.
In conclusion, getting Snapchat on your MacBook is easy and straightforward. By following the above steps, you can enjoy all the features of this popular social media platform on your MacBook. So why wait? Download an Android emulator and start snapping today!
Is there a version of Snapchat that works on macOS?
Are you a Mac user and wondering if there is a version of Snapchat that works on your device? Well, the answer is yes! You can easily use Snapchat on your Mac by following a few simple steps.
Firstly, you need to download an Android emulator on your Mac. An emulator is a software that allows you to run Android apps on your Mac. There are various Android emulators available online such as BlueStacks, NoxPlayer, and LDPlayer. Choose any one of them and install it on your Mac.
Once you have installed the emulator, open it and log in to your Google account. After that, go to the Google Play Store and search for Snapchat. Install the app and wait for it to complete the installation process.
Now, you can open the app and use it on your Mac. However, keep in mind that the app may not work as smoothly as it does on a mobile device. Also, some features such as filters and lenses may not work properly.
In conclusion, using Snapchat on a Mac is possible with the help of an Android emulator. However, it may not provide the same experience as using it on a mobile device. So, if you want to use Snapchat to its full potential, it is recommended to use it on a mobile device.
Conclusion
Thanks for visits imagerocket.net for reading this guide on how to use Snapchat on your Mac. With the help of an emulator, you can easily download and use Snapchat on your computer, giving you the convenience of using the app on a larger screen and with a keyboard.
It’s important to note that while using Snapchat on your Mac can be convenient, it’s essential to consider the potential risks of using third-party software or applications. Always ensure that you download software from reputable sources and take necessary precautions to protect your data and privacy.
We hope that this guide has helped you get started with using Snapchat on your Mac. By following the simple steps outlined in this post, you can start snapping away and staying connected with your friends and family on the platform.
Remember, using Snapchat on your Mac might not be as seamless as using it on your smartphone, but it can certainly make things easier and more efficient. So, give it a try and see how it works for you!
Thank you for choosing to read this post, and we hope that you found it informative and helpful. Don’t forget to share your thoughts and feedback in the comment section below.