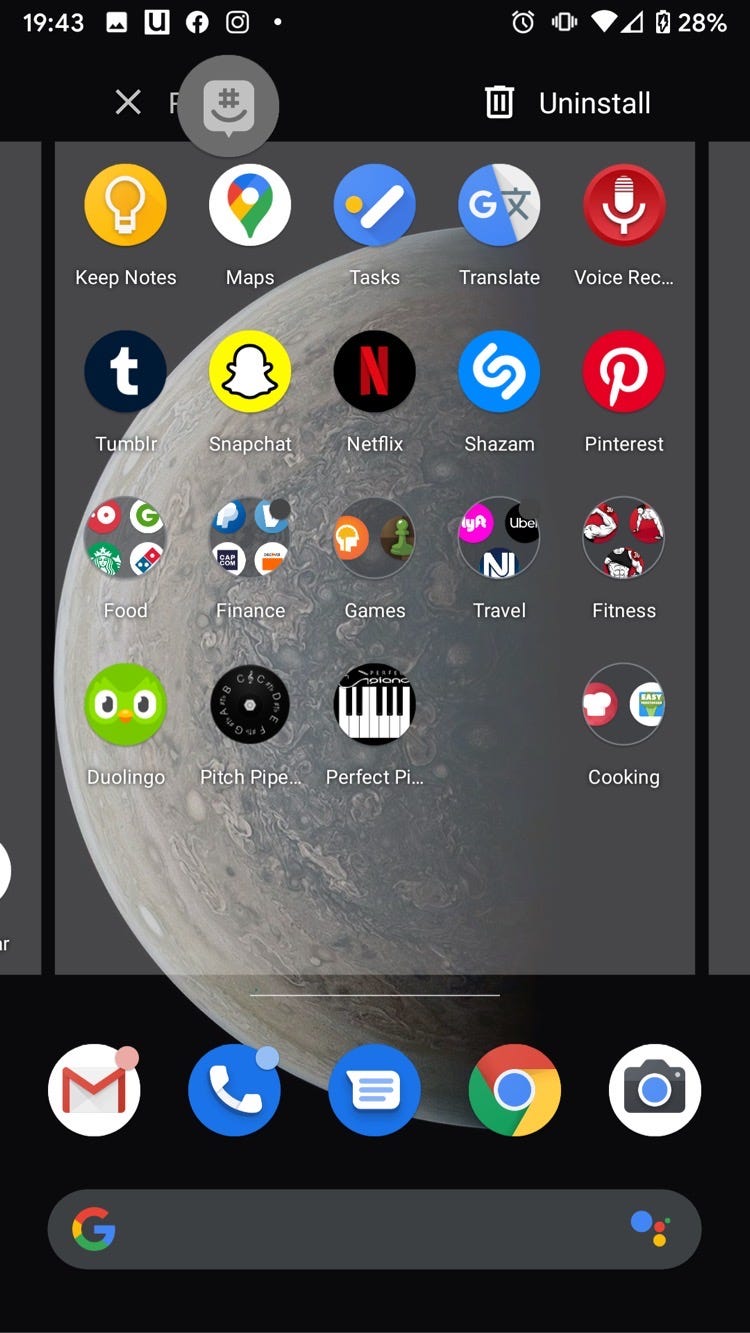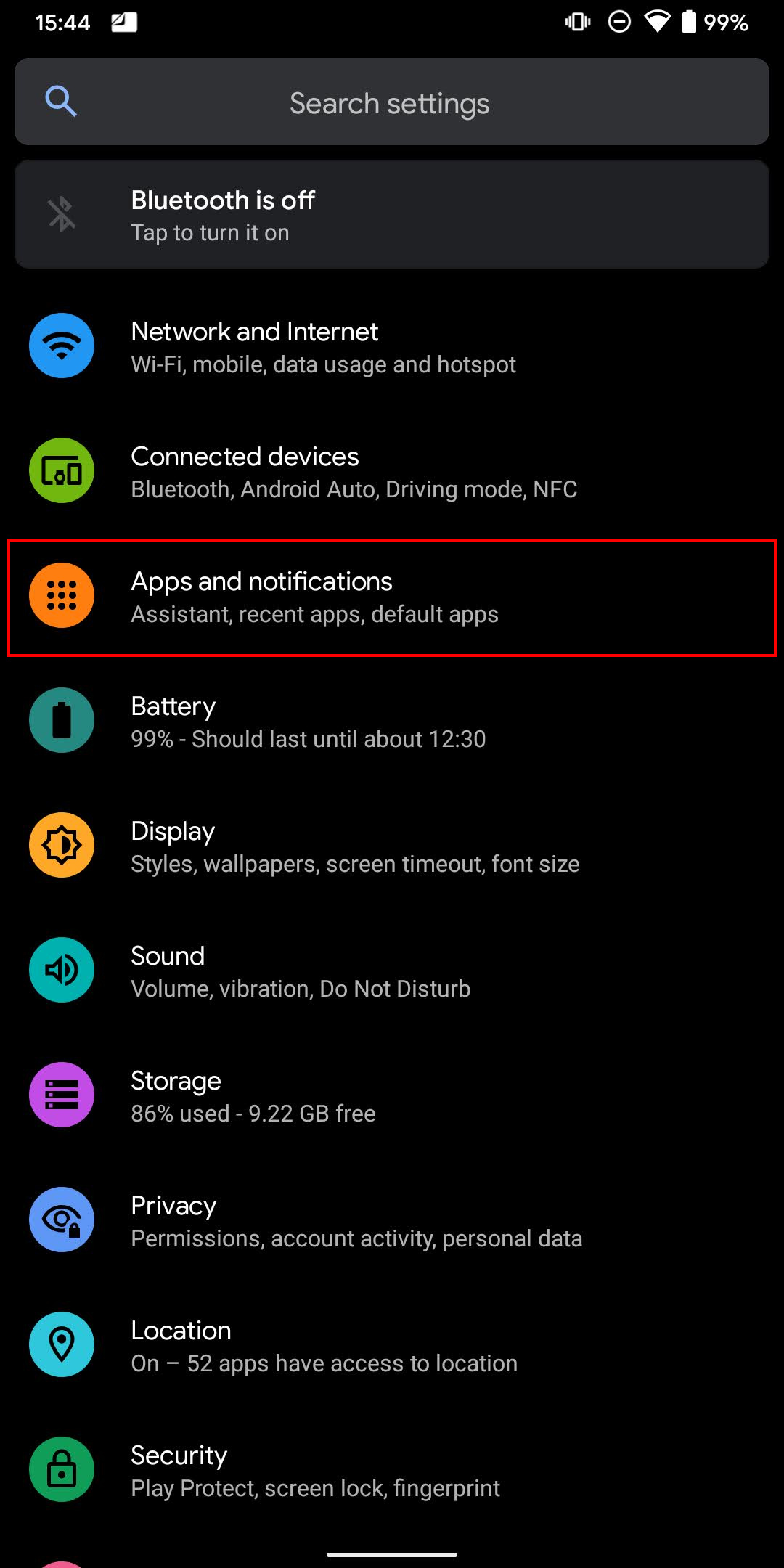Are you tired of seeing unused apps cluttering up your Android device? It’s time to say goodbye to those unwanted apps and free up some space on your phone. Uninstalling apps on Android is a simple process, but it can be confusing for those who are new to the platform. In this step-by-step guide, we’ll show you how to uninstall an app on Android in just a few easy steps.
First, navigate to your device’s “Settings” menu and select “Apps & notifications.” From there, you’ll see a list of all the apps installed on your device. Find the app you want to uninstall and tap on it. This will bring up the app’s information page, where you’ll find an “Uninstall” button. Tap on this button to begin the uninstallation process.
If the app is a system app that came pre-installed on your device, you may not be able to uninstall it completely. In this case, you can disable the app to prevent it from running in the background. To do this, follow the same steps as above and instead of tapping “Uninstall,” select “Disable” instead. This will prevent the app from using any system resources and free up some space on your device.
With these simple steps, you can easily uninstall unwanted apps on your Android device. Say goodbye to clutter and hello to a cleaner, more organized phone.
As mobile devices have become an integral part of our daily lives, we are increasingly reliant on various applications to fulfill our needs. However, as time passes, we accumulate numerous apps that we no longer use or need. These unwanted apps can take up valuable storage space, slow down our device, and even pose a security risk. In this article, we will guide you through the process of uninstalling unwanted apps from your Android device, optimizing your device’s performance, and ensuring your privacy.
1. Understanding App Uninstallation
Before diving into the different methods of uninstalling apps, it is essential to understand the difference between clearing app cache and app data removal. Clearing app cache removes temporary files that apps generate, such as images or other data that your device can download again later. App data removal, on the other hand, deletes all the data associated with an app, including saved files, login credentials, and other user-generated data.
Identifying system apps is also critical. These apps come pre-installed on your device and cannot be uninstalled through conventional methods. Removing system apps requires rooting your device, which can void your warranty and pose a security risk.
2. Uninstalling Apps from Your Android Device
There are several methods to uninstall apps on your Android device. The first and most straightforward method is through the app drawer.
1. From your home screen, swipe up or down to access the app drawer.
2. Find the app you want to uninstall and long-press on the app icon.
3. Drag the app icon to the “Uninstall” or “Delete” option that appears at the top of the screen.
4. Tap “OK” to confirm the uninstallation.
Another method is through the Google Play Store.
1. Open the Google Play Store app.
2. Tap on the three horizontal lines at the top left corner of the screen.
3. Select “My apps & games” from the dropdown menu.
4. Find the app you want to uninstall and tap “Uninstall.”
5. Tap “OK” to confirm the uninstallation.
You can also use third-party app managers like CCleaner or App Manager to uninstall apps and clear cache and data simultaneously.
3. Managing App Permissions and Notifications
Many apps require permission to access specific device features or data. However, some apps may abuse these permissions and compromise your privacy. It is essential to review and revoke app permissions regularly.
1. Go to “Settings” on your device.
2. Select “Apps & notifications” and then “App permissions.”
3. Choose the app you want to manage and toggle off any permissions that you do not want to grant.
4. To disable app notifications, go to “Settings,” then “Apps & notifications,” and select the app you want to manage.
5. Toggle off “App notifications” to disable all notifications from the app.
4. Optimizing Your Android Device
To keep your device running smoothly, it is essential to optimize its performance by cleaning junk files and removing bloatware.
1. Download a trusted cleaning app like CCleaner or Clean Master.
2. Open the app and select “Clean Junk” to remove temporary files and cache.
3. To remove bloatware, go to “Settings,” then “Apps & notifications,” and select the app you want to remove.
4. Tap “Disable” to prevent the app from running and taking up storage space.
5. Final Thoughts and Tips
Uninstalling unwanted apps is a crucial step in maintaining your device’s performance and ensuring your privacy. Regular maintenance, including clearing cache and data, managing app permissions, and optimizing your device, will keep your device running smoothly and efficiently. Additionally, consider using app alternatives to replace unnecessary apps and reduce clutter on your device.
Frequently Asked Questions
To uninstall an app on your Android device, follow these steps:
1. Go to your device’s home screen and find the app you want to uninstall.
2. Press and hold the app icon until a menu appears.
3. Select “uninstall” from the menu.
4. Confirm that you want to uninstall the app by tapping “OK”.
Can I uninstall multiple apps at once on my Android phone?
Yes, you can uninstall multiple apps at once on your Android phone. To do this, follow these steps:
1. Go to your device’s settings.
2. Scroll down and select “Apps” or “Applications”.
3. Select the “Downloaded” tab.
4. Tap and hold the first app you want to uninstall.
5. Select the other apps you want to uninstall.
6. Tap “Uninstall” and confirm that you want to uninstall the selected apps.
Is it possible to reinstall a previously uninstalled app on my Android device?
Yes, it is possible to reinstall a previously uninstalled app on your Android device. To do this, follow these steps:
1. Go to the Google Play Store.
2. Search for the app you want to reinstall.
3. Select the app from the search results.
4. Tap “Install” to reinstall the app.
Conclusion
Thanks for visits imagerocket.net for taking the time to read this guide on uninstalling unwanted apps on Android. We hope that you found it informative and helpful in achieving a cleaner and more streamlined mobile experience.
As we have seen, there are a few different methods you can use to uninstall apps on Android, depending on your device and the version of the operating system you are running. Whether you prefer to use the Google Play Store, your device’s settings menu, or a third-party app, the key is to be thorough and deliberate in your approach.
By regularly uninstalling apps that you no longer use or need, you can free up valuable storage space, improve your device’s performance, and reduce clutter on your home screen. You can also minimize the risk of security breaches or data leaks by eliminating apps that may be compromised or vulnerable.
In summary, we encourage you to take control of your Android device by following the step-by-step guide outlined in this post. With a little bit of effort and attention to detail, you can say goodbye to unwanted apps and enjoy a cleaner, more efficient mobile experience.