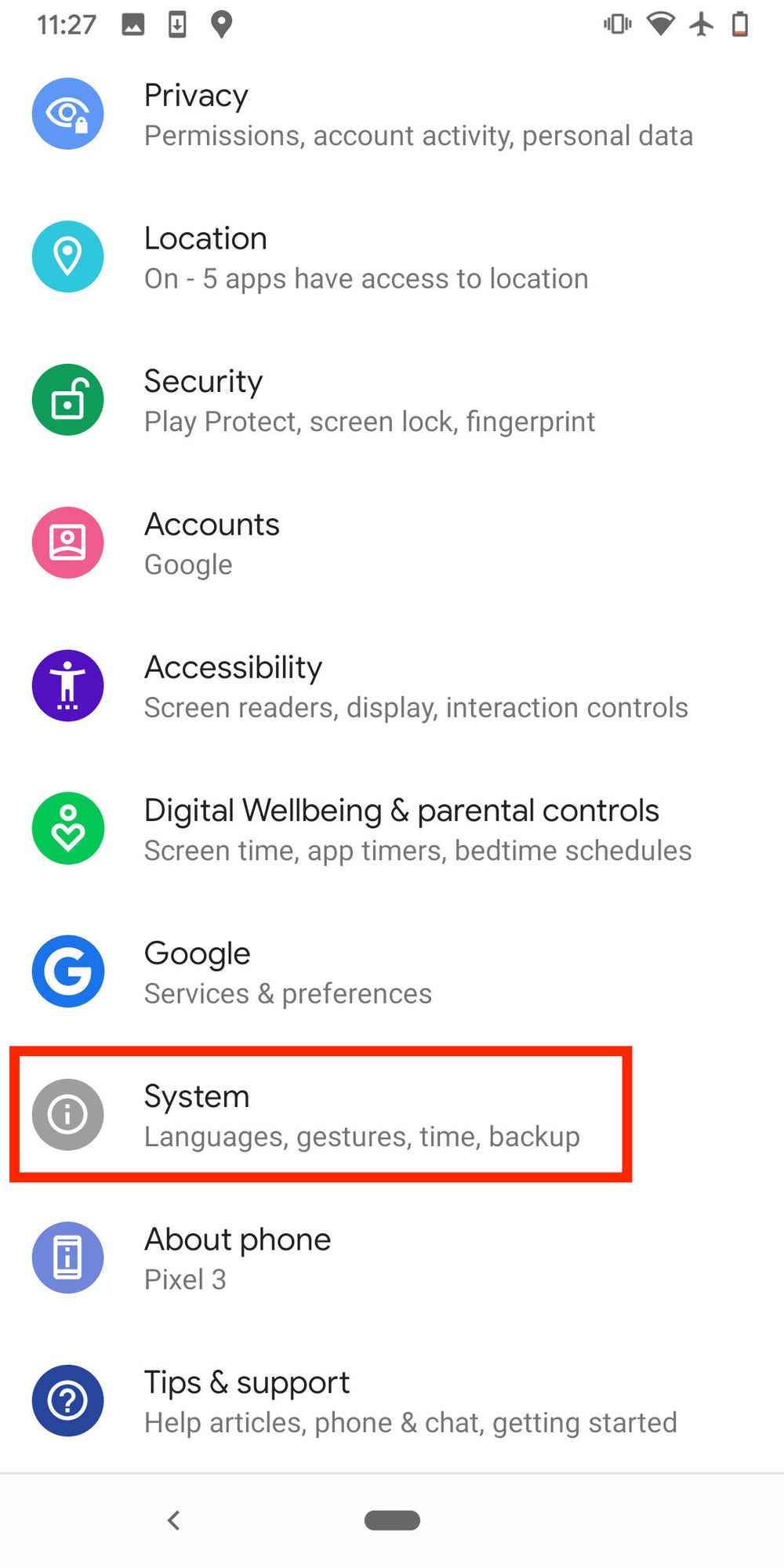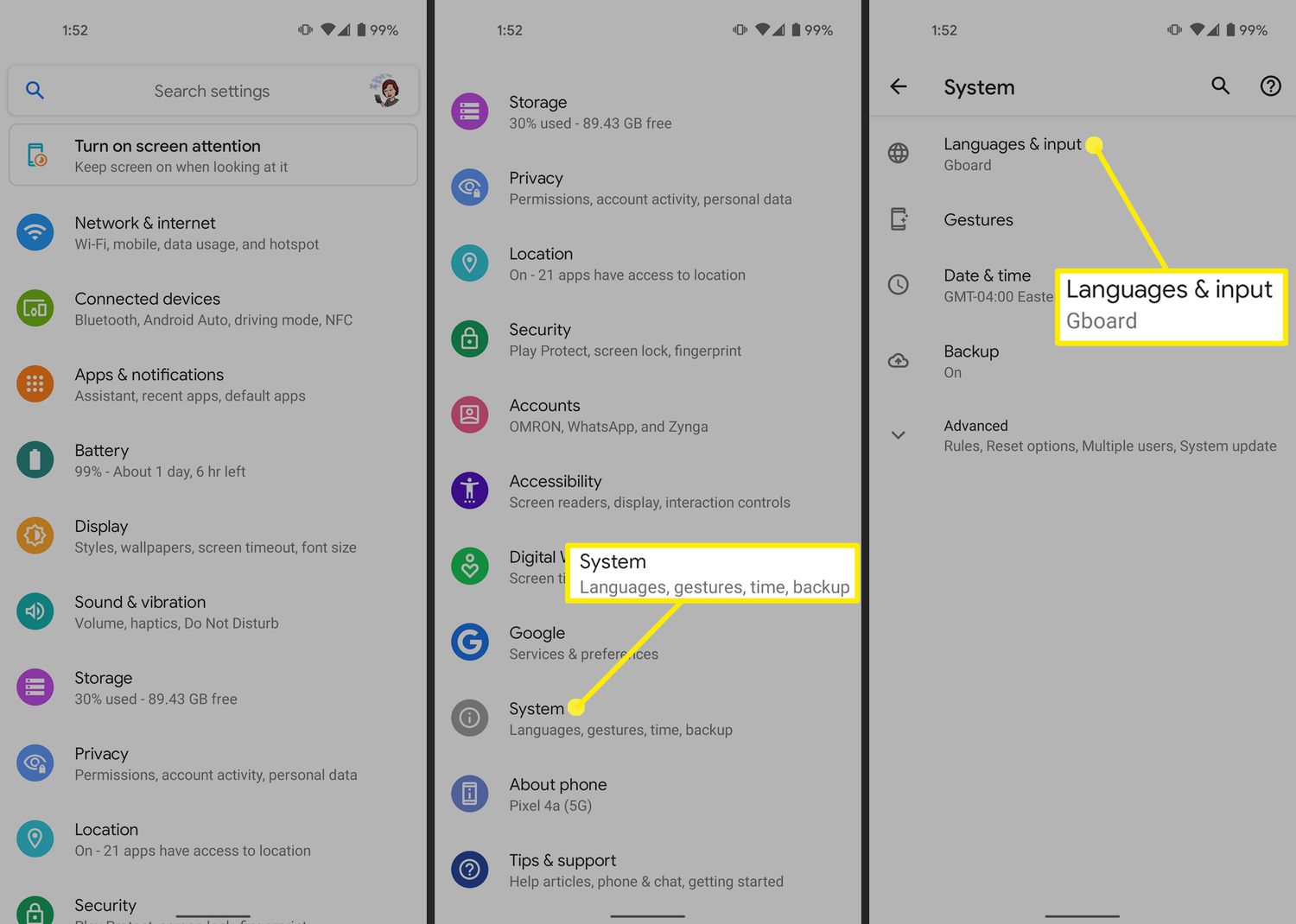Are you a multilingual Android user who wants to switch between languages quickly and easily? Well, you’re in luck! Changing the language on Android is a simple process that can be done in just a few steps.
First, navigate to your device’s Settings menu and select “System.” From there, select “Languages & input” and then “Languages.” Here, you can choose the language you want to use as your primary language by tapping on it. You can also add additional languages by selecting “Add a language.”
Once you’ve selected your desired language, it will become the default language for your Android device. This means that all menus, settings, and apps will be displayed in your chosen language. So, whether you’re traveling abroad or just want to practice your language skills, changing the language on Android is a quick and easy way to customize your device to your needs.
As the world becomes increasingly globalized, being fluent in multiple languages has become more important than ever. Fortunately, smartphones make it easy to switch between languages, allowing users to navigate seamlessly between different languages without any hassle. Here’s a quick guide on how to change the language on your Android phone.
Table of Contents
1. Language settings: how to access
To change the language on your Android phone, you need to access the language settings. Here’s how:
1. Go to your phone’s “Settings” menu
2. Scroll down to “System” and tap on it
3. Look for “Languages & input” and tap on it
4. Tap on “Languages” and select the language you want to use
2. Adding new languages: step-by-step instructions
If the language you want to use is not already available on your phone, you can add it by following these steps:
1. Go to “Languages & input” in the “System” section of your phone’s “Settings” menu
2. Tap on “Languages”
3. Tap on “Add a language”
4. Select the language you want to add from the list
5. Once you’ve added the language, you can move it to the top of the list to make it the default language
3. Language switch shortcut: creating a shortcut
If you frequently switch between languages, you can create a shortcut that allows you to switch languages with just one tap. Here’s how:
1. Go to “Languages & input” in the “System” section of your phone’s “Settings” menu
2. Tap on “Languages”
3. Look for the “Add shortcut” option and tap on it
4. Select the language you want to add to the shortcut
5. Once you’ve added the language, you can access it by tapping on the language switch shortcut on your home screen or in your notification panel
4. Language-specific features: what to look out for
Different languages may have different features or settings that you need to be aware of. For example, some languages may have different keyboard layouts or require different input methods. Make sure to familiarize yourself with the specific features and settings of the languages you use.
5. Troubleshooting: common issues and solutions
If you encounter any issues with changing the language on your Android phone, here are some common issues and solutions:
– The language you want to use is not available: Try adding the language manually or updating your phone’s software to see if the language is available in a newer version.
– The language settings keep resetting: This may be caused by a third-party app or a software glitch. Try uninstalling any recently installed apps or resetting your phone to its default settings.
– The language settings are not working properly: This may be caused by a software glitch or a hardware issue. Try updating your phone’s software or contacting customer support for assistance.
Frequently Asked Questions
1. Go to your device’s “Settings” app.
2. Scroll down until you find “System” and tap on it.
3. Look for “Languages & input” and select it.
4. Tap on “Languages” and choose the language you want to use.
What are the steps to switch the language on an Android phone or tablet?
If you want to switch languages temporarily, you can use the shortcut in the notification panel. Here’s how:
1. Swipe down from the top of your screen to open the notification panel.
2. Tap on the language icon to switch to the next language on the list.
3. Keep tapping until you reach the language you want to use.
Is it possible to set a different language as default on my Android device?
Yes, you can set a different language as your default on your Android device. Here’s how:
1. Follow the steps above to go to “Languages & input.”
2. Tap on “Languages” and choose the language you want to set as your default.
3. Tap on the three dots in the top right corner and select “Set as default.”
Conclusion
Thanks for visits imagerocket.net for taking the time to read this quick guide on changing language on Android for multilingual users. It is our hope that this guide has provided you with all the necessary information to make the necessary changes to your Android device and enjoy using it in your preferred language.
As we have seen, changing the language on Android is a straightforward process that can be completed in just a few simple steps. With the help of this guide, you can easily switch between languages on your device and enjoy a seamless experience no matter what language you prefer.
We understand that being able to use your device in your preferred language is important, especially for multilingual users. With the ability to change the language on your Android device, you can now communicate more effectively, access information with ease, and enjoy your device to the fullest.
In conclusion, we hope that this quick guide has been helpful in providing you with all the necessary information to change the language on your Android device. Should you have any questions or need further assistance, please feel free to reach out to us for help. We are always here to help you get the most out of your Android device.