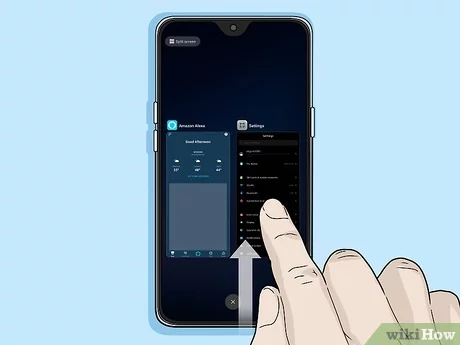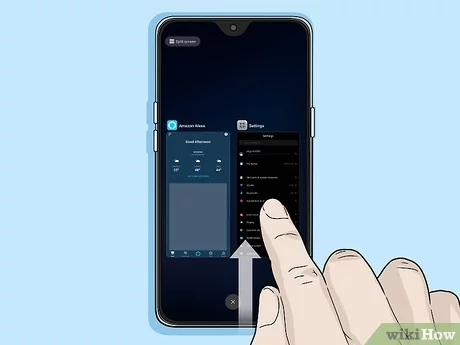Is your Android device frozen? Don’t panic, you’re not alone. Frozen devices are a common occurrence and can happen for various reasons, such as software glitches or insufficient memory. However, fixing a frozen Android device is easier than you think. In this step-by-step guide, we will show you how to unfreeze your Android device and get it back to working smoothly.
Firstly, try restarting your device. Press and hold the power button until the device turns off, then turn it back on. If this doesn’t work, try removing the battery (if possible) and reinserting it. Alternatively, you can try force restarting your device by pressing and holding the power button and the volume down button simultaneously until the device restarts. If none of these methods work, try the following steps to unfreeze your Android device. By following these simple steps, you’ll have your device back up and running in no time.
Have you ever experienced the frustration of a frozen Android device? It’s a common issue that can be caused by a variety of factors, including app or system errors, low battery or overheating. The good news is that there are several troubleshooting methods you can try to unfreeze your device and prevent future freezing.
Table of Contents
1. Identify the Cause
The first step in fixing a frozen Android device is to identify the cause. This will help you determine the appropriate troubleshooting method to use. Here are some common causes of freezing:
– **Apps or System Error**: If your device freezes when you’re using a specific app, it’s likely that the app is the culprit. However, if your device freezes randomly or when you’re using multiple apps, it could be a system error.
– **Low Battery or Overheating**: A low battery or overheating can cause your device to freeze. If your device freezes when the battery is low or when it’s overheating, try charging it or letting it cool down before attempting to unfreeze it.
2. Troubleshoot Methods
Once you’ve identified the cause of the freezing, you can try one of these troubleshooting methods:
– **Force Restart**: Press and hold the power button for at least 10 seconds to force restart your device. This will restart your device and should unfreeze it.
– **Safe Mode**: Boot your device in safe mode by pressing and holding the power button, then tapping and holding the “Power off” option. This will restart your device in safe mode, which disables all third-party apps. If your device doesn’t freeze in safe mode, it’s likely that a third-party app is causing the freezing.
– **Factory Reset**: If all else fails, you can try a factory reset. This will erase all data from your device and restore it to its original state. Make sure to back up your data before attempting a factory reset.
3. Advanced Solutions
If the above troubleshooting methods don’t work, you can try these advanced solutions:
– **Use Recovery Mode**: Boot your device in recovery mode by pressing and holding the power button and volume down button. This will give you access to a menu of advanced options, including wiping the cache partition and performing a factory reset.
– **Flash Firmware**: If your device still freezes after a factory reset, you can try flashing the firmware. This will replace the current firmware with a new version.
4. Prevent Future Freezing
To prevent your device from freezing in the future, try these tips:
– **Regular Maintenance**: Keep your device updated and perform regular maintenance, such as clearing the cache and deleting unused apps.
– **Update Software**: Make sure to update your device’s software whenever a new version is available. This will fix any bugs and improve performance.
5. Final Thoughts and Recommendations
Frequently Asked Questions
Some common reasons why an Android device might freeze include:
– Running too many apps at once, which can cause your device to become overloaded and unresponsive.
– Not updating your device’s software regularly, which can lead to compatibility issues and bugs.
– Running low on storage space, which can slow down your device and cause it to freeze.
To prevent your Android device from freezing, consider:
– Closing apps that you’re not using to free up memory and processing power.
– Regularly updating your device’s software to fix bugs and improve performance.
– Clearing out unnecessary files and apps to free up storage space.
Quick Fixes and Troubleshooting Steps for a Frozen Android Device
If your Android device freezes unexpectedly, try these quick fixes and troubleshooting steps:
– Press and hold the power button for 10-20 seconds to force the device to restart.
– Remove the battery (if possible) and wait a few minutes before reinserting it and turning on the device.
– Try clearing the cache partition by booting into recovery mode and selecting the option to wipe the cache partition.
Factory Resetting a Frozen Android Device
If your Android device continues to freeze despite your best efforts, it may be time to consider a factory reset. However, before doing so, it’s important to take precautions such as:
– Backing up important data and files to prevent data loss.
– Removing your SIM card and SD card (if applicable).
– Charging your device to at least 50% to prevent any interruptions during the reset process.
Performing a factory reset will erase all data and settings on your device, returning it to its original state. This can be an effective solution for persistent freezing issues, but should only be done as a last resort.
By following these tips and tricks, you can prevent your Android device from freezing and troubleshoot any issues that may arise. Remember to regularly update your software, clear out unnecessary files, and take precautions before performing a factory reset.
Conclusion
Thanks for visits imagerocket.net for reading this step-by-step guide on how to unfreeze your Android device. We hope that this article has been helpful in providing you with the necessary tools and knowledge to fix a frozen phone. Remember that if you encounter any issues along the way, it’s important to remain patient and follow the steps carefully.
In summary, there are several reasons why your Android device may freeze, including software bugs, insufficient storage space, and hardware malfunctions. However, by following the troubleshooting tips outlined in this guide, you can easily identify and fix the issue, allowing you to get back to using your device in no time.
Some of the key takeaways from this guide include performing a soft reset by removing the battery and SIM card, clearing your device’s cache, and performing a factory reset. Additionally, it’s important to regularly update your device’s software and ensure that you have enough storage space to prevent future freezes.
We hope that you have found this guide to be informative and helpful. If you have any further questions or concerns, feel free to leave a comment below or reach out to a professional for assistance. Thanks again for reading, and happy unfreezing!