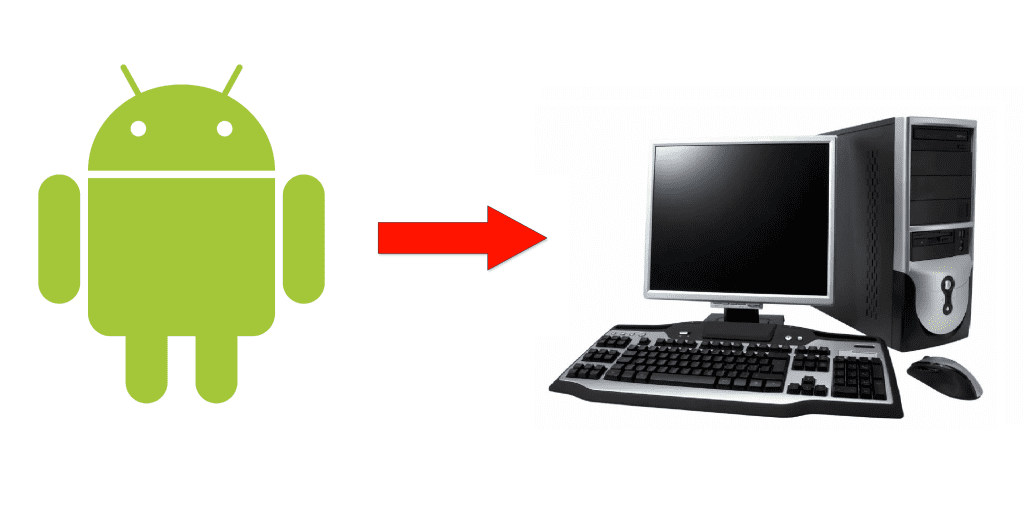Are you tired of struggling to transfer files from your Android device to your PC? Fear not, as we have got you covered! In this step-by-step guide, we will show you how to effortlessly transfer files from your Android device to your PC.
Firstly, you will need to connect your Android device to your PC via a USB cable. Once connected, ensure that your Android device is in “File Transfer” mode. This can be done by swiping down the notification panel on your Android device, tapping on “USB options,” and selecting “File Transfer.”
Next, open “File Explorer” on your PC and locate your Android device. You should be able to find it under “This PC” or “Devices and Drives.” Once located, double-click on your Android device and select the files you wish to transfer. Finally, drag and drop the selected files to a folder on your PC.
That’s it! By following these simple steps, you can easily transfer files from your Android device to your PC without any hassle. So, go ahead and give it a try today!
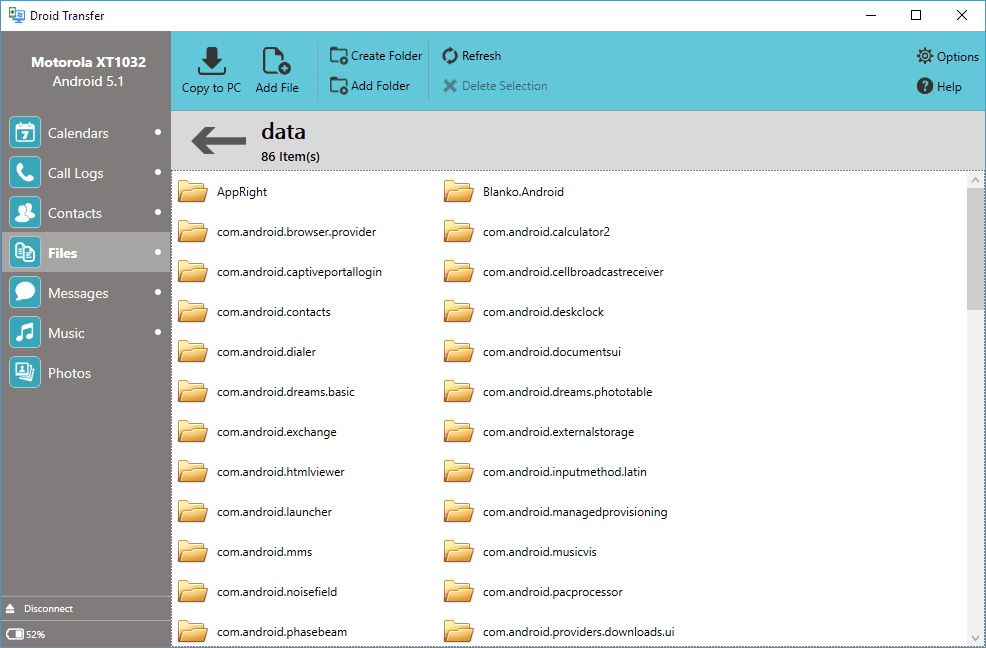
As our lives become increasingly digital, it’s more important than ever to know how to transfer files between our devices. Whether you’re transferring photos, music, or important documents, being able to move files between your Android phone and PC is a vital skill. Fortunately, it’s also an easy one to learn. In this guide, we’ll show you how to effortlessly transfer files from Android to PC.
Table of Contents
Connect Your Android Phone to PC
The first step in transferring files from Android to PC is to physically connect the two devices. You can do this using a USB cable. Simply plug one end of the cable into your phone and the other into your PC’s USB port. Once the two devices are connected, you should see a notification on your phone indicating that it’s connected to a USB device.
Enable USB Debugging on Your Phone
Before you can transfer files between your Android phone and PC, you’ll need to enable USB debugging on your phone. This is a security feature that allows your phone to communicate with your PC. To enable USB debugging, go to your phone’s settings menu, then select Developer options. From there, toggle on USB debugging.
Use Android File Transfer Software
Once your phone is connected to your PC and USB debugging is enabled, you’ll need to use Android file transfer software to transfer files between the two devices. There are a number of software options available, but we recommend using Android File Transfer. This software is free, easy to use, and works with both Mac and Windows.
Select the Files You Want to Transfer
With Android File Transfer installed on your PC, you can now select the files you want to transfer. Simply open the software and navigate to the folder containing the files you want to transfer. From there, select the files you want to move and drag them to the desired location on your PC.
Transfer the Files from Android to PC
The final step in transferring files from Android to PC is to actually move the files. Once you’ve selected the files you want to transfer and dragged them to the appropriate location on your PC, simply click “Transfer” to initiate the transfer process. Depending on the size of the files and the speed of your USB connection, this process can take anywhere from a few seconds to several minutes.
Frequently Asked Questions
1. Using Cables
Using a USB cable is the most common way to transfer files from your Android device to your PC. All you need to do is connect your device to your computer using a USB cable, and you’re ready to transfer files. Once connected, select the files you want to transfer and drag them to the desired folder on your PC.
2. Using Cloud Storage Services
Cloud storage services like Google Drive, Dropbox, and OneDrive allow you to transfer files between your Android device and your PC without the need for cables. Simply upload the files to your cloud storage account, and then download them on your PC.
3. Using Wireless Connections
If you want to transfer files wirelessly between your Android device and your PC, you can use apps like AirDroid, Pushbullet, or Send Anywhere. These apps use Wi-Fi or Bluetooth to transfer files, and they’re easy to use.
Can I Transfer Large Files from My Android Phone to My PC Without Using Cables?
Yes, you can transfer large files from your Android phone to your PC without using cables. One way to do this is by using cloud storage services like Google Drive or Dropbox. These services allow you to upload large files to the cloud and then download them on your PC. Another way to transfer large files wirelessly is by using apps like Send Anywhere or AirDroid. These apps can transfer large files quickly and easily.
Is It Possible to Transfer Files Wirelessly Between an Android Phone and a Computer?
Yes, it is possible to transfer files wirelessly between an Android phone and a computer. You can use apps like AirDroid, Pushbullet, or Send Anywhere to transfer files wirelessly using Wi-Fi or Bluetooth. These apps are easy to use and allow you to transfer files quickly and easily.
Conclusion
Thanks for visits imagerocket.net for reading this step-by-step guide on how to effortlessly transfer files from Android to PC. With the methods outlined in this article, you can transfer files of all types, including photos, videos, music, and documents, quickly and easily.
By following the simple steps outlined in this guide, you can transfer files using a USB cable, Bluetooth, or a cloud-based service. You can also use third-party apps to transfer files more efficiently and effectively.
Whether you’re a student, a professional, or a casual user, the ability to transfer files from Android to PC is essential. It allows you to access your files from any device, work on them seamlessly, and share them with others.
In conclusion, transferring files from Android to PC is a straightforward process that can be done in a variety of ways. By following the steps outlined in this guide, you can ensure that your files are transferred safely and efficiently. We hope this guide has been helpful, and we wish you the best of luck in your file transfer endeavors!