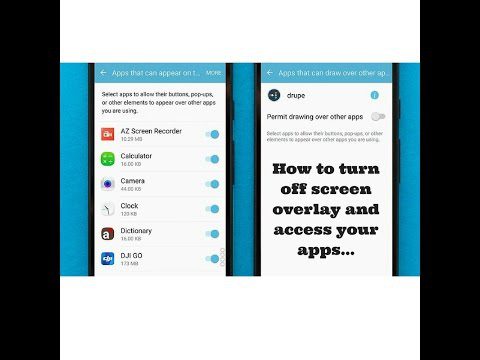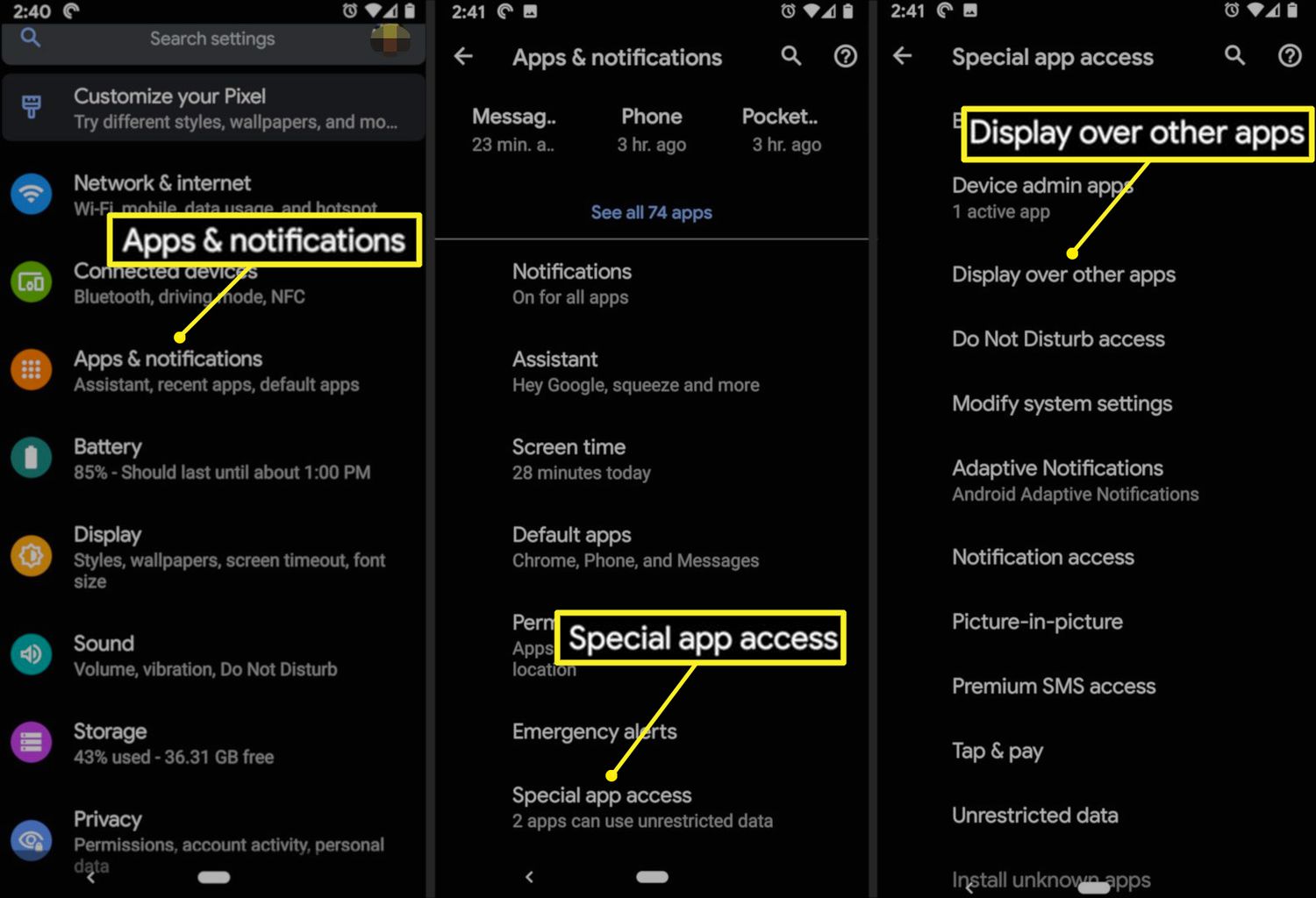If you’re an Android user, you might have encountered the annoying “screen overlay detected” message when trying to grant permissions to an app. This message occurs when an app requests permission to access a feature that requires disabling screen overlay. Disabling screen overlay is necessary to avoid granting permissions to malicious apps. In this step-by-step guide, we’ll show you how to disable screen overlay on apps.
The first step is to identify which app is causing the screen overlay issue. Go to Settings > Apps and tap on the three dots in the top-right corner. Select “Configure apps” and then “Draw over other apps.” Here, you’ll see a list of apps that can draw over other apps. Turn off the toggle switch for each app one by one until the screen overlay issue is resolved. This will ensure that the app that needs the permission will be able to access it without interference from other apps.
Disabling screen overlay on apps can be a bit tricky, but it’s an essential step to ensure your device’s security. Follow these steps, and you’ll be able to grant permissions to apps without any hassle. Stay vigilant and keep your device secure by disabling screen overlay on apps.. You may need to know : Screen Overlay Detected on Android Heres How to Fix it!
As smartphones become more advanced, they also become more complex. With so many different settings and features, it can be overwhelming to navigate and troubleshoot issues. One common issue that users may encounter is screen overlay on apps. Screen overlay is a feature that allows apps to display information on top of other apps, such as pop-up notifications or permission requests. However, this feature can sometimes cause problems when trying to grant permission to an app or use certain features. In this guide, we will explain how to disable screen overlay on apps.
Understanding Screen Overlay
Screen overlay is a feature that allows apps to display content on top of other apps. This can be useful for displaying notifications or requesting permissions. However, it can also cause issues when trying to grant permissions to apps or use certain features. For example, if a screen overlay is active when trying to grant permission to an app, the permission request may not go through.
How to Disable Screen Overlay (Step-by-Step Guide)
1. Go to Settings
2. Select Apps
3. Click on the app you want to disable screen overlay for
4. Select Permissions
5. Disable Screen Overlay
It is important to note that the steps may vary slightly depending on the make and model of your device. However, the general process should be similar across devices.
Common Apps with Screen Overlay Issues
1. Clean Master
2. DU Battery Saver
3. Twilight
These are just a few examples of apps that may have screen overlay issues. If you are experiencing issues with a different app, try disabling screen overlay to see if it resolves the issue.
Troubleshooting Tips
If you are still experiencing issues after disabling screen overlay, try the following troubleshooting tips:
– Restart your device
– Clear the app cache
– Uninstall and reinstall the app
Conclusion
Disabling screen overlay on apps can be a simple solution to resolve issues with granting permissions or using certain features. By following the step-by-step guide and troubleshooting tips, you can ensure that your apps are functioning properly and smoothly.
Frequently Asked Questions
Screen overlay is a feature that allows apps to draw over other apps, such as Facebook Messenger’s chat heads or screen dimming apps. However, some apps require full-screen access to function properly, such as screen recording or antivirus apps. When screen overlay is enabled, these apps may not be able to request the necessary permissions to function properly, which can lead to frustrating issues like app crashes or error messages.
How Do I Disable Screen Overlay on My Android Device?
Disabling screen overlay on your Android device is a simple process that can be done in a few steps:
1. Open your device’s Settings app
2. Scroll down and select “Apps”
3. Tap the gear icon in the top-right corner
4. Select “Draw over other apps”
5. Toggle off the apps that you suspect are causing issues with your other apps.
Once you have disabled screen overlay, try reopening the app that was previously experiencing issues to see if it now functions properly.
Why Am I Unable to Grant Permission to Certain Apps Even After Disabling Screen Overlay?
Even after disabling screen overlay, you may still be unable to grant permission to certain apps. This is because some apps, such as device administrators or accessibility services, require special permissions to function properly. To grant these permissions, you will need to enable screen overlay temporarily, grant the necessary permissions, and then disable screen overlay again.
Conclusion
Thanks for visits imagerocket.net for taking the time to read this step-by-step guide on how to disable screen overlay on apps. Screen overlay can be a frustrating issue, but with the right knowledge, it can be easily resolved. By following the steps outlined in this guide, you can ensure that your apps function properly and that you have a seamless experience using your device.
It is important to note that screen overlay is a feature that is meant to enhance the user experience by allowing apps to display information on top of other apps. However, it can also be a source of annoyance and even a security risk if not properly managed.
By understanding how screen overlay works and how to disable it, you can take control of your device and ensure that your apps function as intended. Whether you are a seasoned tech user or a beginner, this guide provides a comprehensive and easy-to-follow solution to this common problem.
In summary, disabling screen overlay on apps can be accomplished by following a few simple steps. By accessing your device’s settings, identifying the apps that are causing the issue, and disabling the screen overlay feature, you can ensure that your apps function properly and that your device remains secure.
We hope that this guide has been helpful and that you can now enjoy a seamless experience using your device. If you have any further questions or concerns, please do not hesitate to reach out to us for assistance.