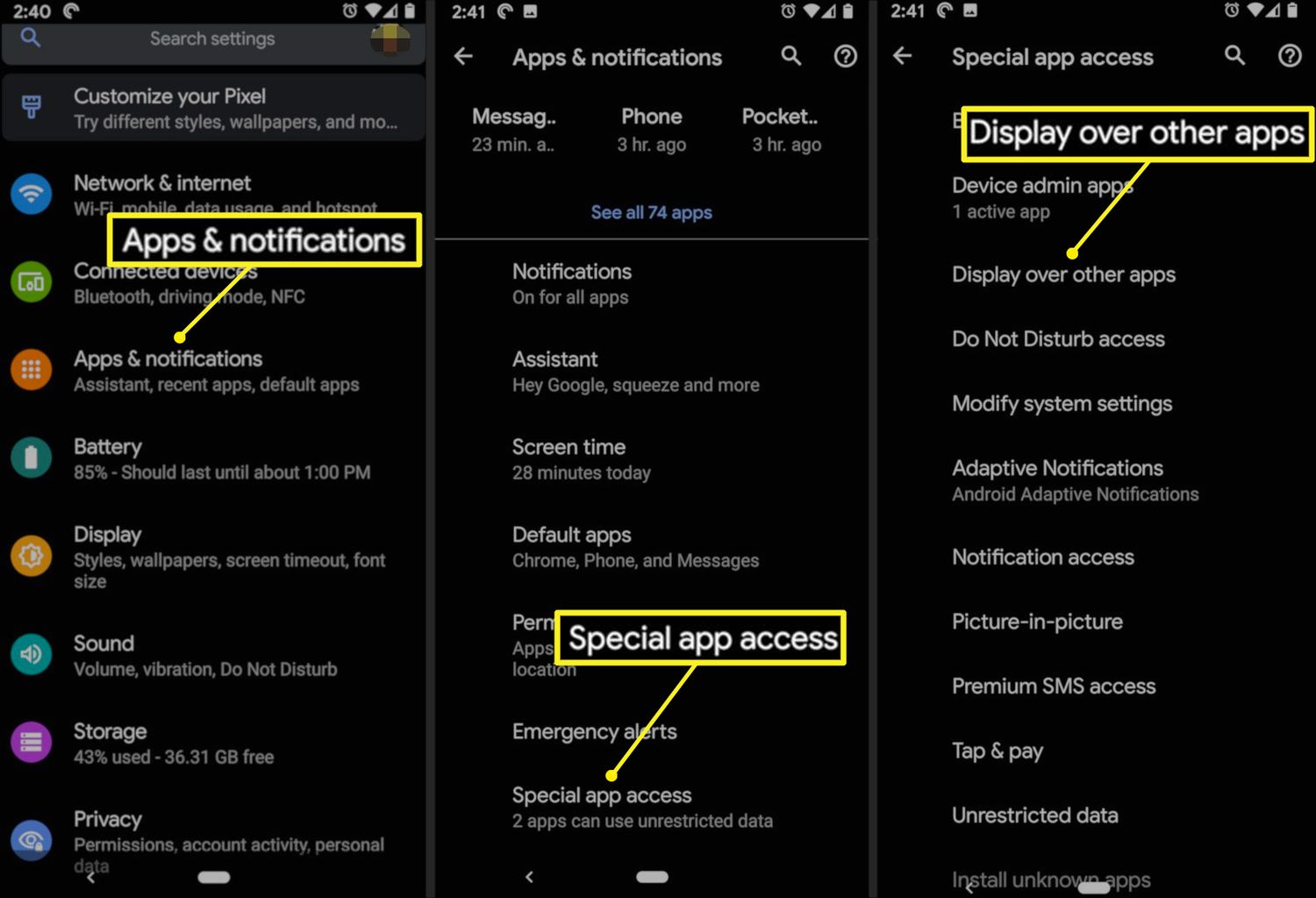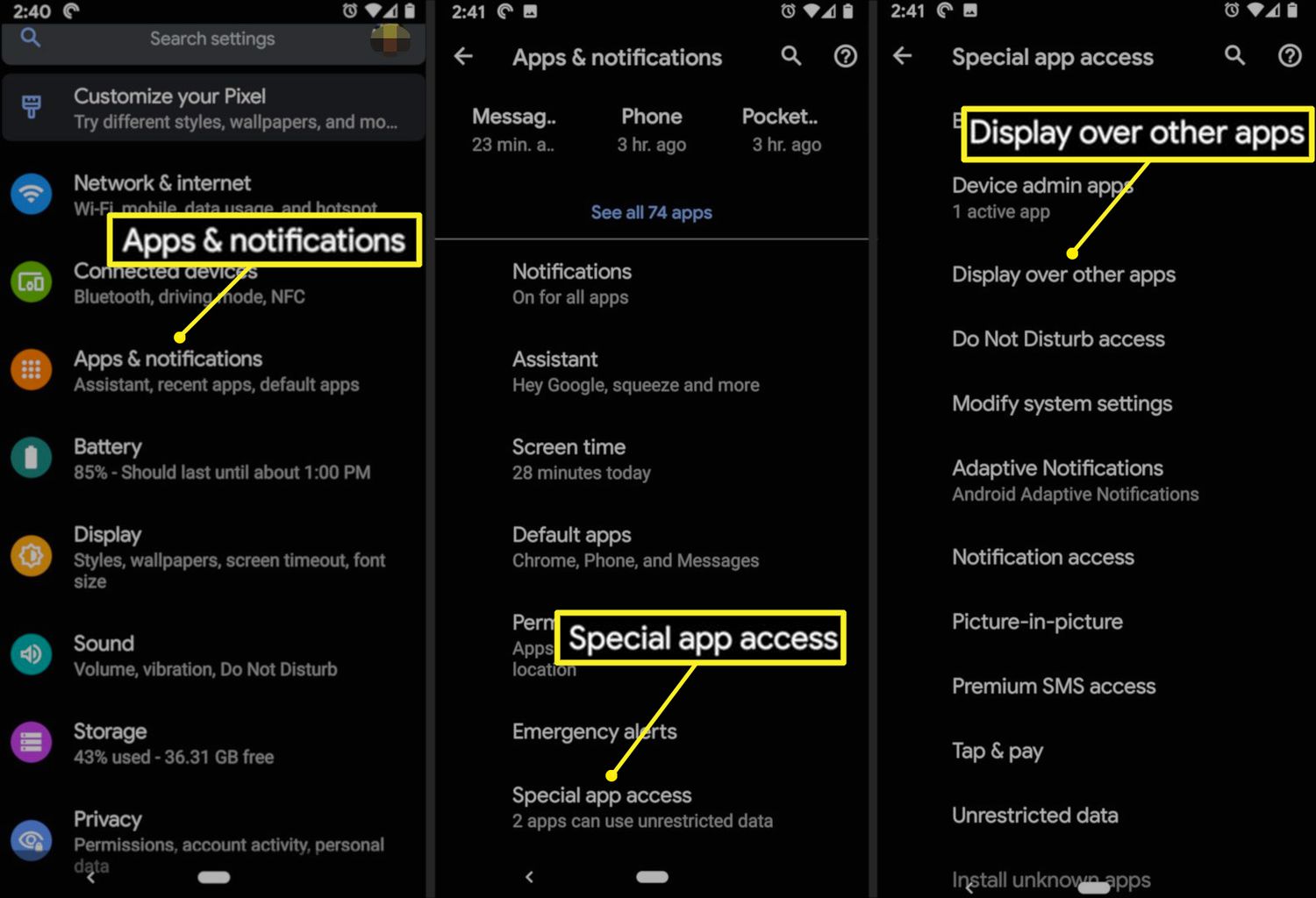Have you ever encountered the frustrating “Screen overlay detected” error message on your Android device? This issue occurs when a floating app or feature overlays the screen, preventing you from granting permission to a new app. It can be a real headache, but fear not! In this post, we’ll guide you through the steps to fix this problem and get back to using your Android device seamlessly.
To fix “Screen overlay detected” on Android, you need to first identify the app that’s causing the problem. From there, you can disable the overlay feature for that app and grant the necessary permissions to the new app. It may sound complicated, but don’t worry – we’ll explain it all in detail. So, let’s dive in and solve this issue once and for all!
Have you ever encountered a notification on your Android device saying “Screen Overlay Detected”? If you have, you know how annoying it can be. But what is it and why does it happen? Here, we’ll go through what screen overlay is, the common causes of the notification, and how to fix it.
Table of Contents
What is Screen Overlay?
Screen overlay is a feature on Android devices that allows an app to draw over another app. It can be useful for apps like Facebook Messenger, which can show a chat head over other apps, allowing you to quickly respond to messages without leaving the app you’re in. However, this feature can cause issues when it interferes with certain system settings, like permissions.
Common Causes of Screen Overlay Detected
One of the most common causes of the “Screen Overlay Detected” notification is the “Draw over other apps” permission. This permission allows an app to draw over other apps, which can cause issues if the app is not trusted or is malicious. Another common cause is the “Accessibility” permission, which can cause issues with screen readers or other assistive technologies.
How to Fix Screen Overlay Detected
If you’re seeing the “Screen Overlay Detected” notification, don’t worry. There are a few steps you can take to fix it. First, try closing all apps and restarting your device. If that doesn’t work, go to your device’s settings and find “Apps”. Find the app that is causing the issue and go to its settings. Look for “Permissions” and disable the “Draw over other apps” permission. If that still doesn’t work, try disabling the “Accessibility” permission for the app.
Disable Screen Overlay for Specific Apps
If you want to keep the screen overlay feature for some apps but not others, you can disable it for specific apps. Go to your device’s settings and find “Apps”. Find the app you want to disable screen overlay for and go to its settings. Look for “Permissions” and disable the “Draw over other apps” permission for that app only.
Preventing Screen Overlay Detected in the Future
To prevent the “Screen Overlay Detected” notification in the future, make sure you only download trusted apps from the Google Play Store. Be wary of apps that request the “Draw over other apps” permission, especially if they are not well-known. Also, make sure you keep your device’s software up to date, as updates can fix bugs and issues that cause the notification.
Frequently Asked Questions
The “Screen overlay detected” error message appears when an app tries to draw over other apps on your device, but this is blocked by a security feature called “Draw over other apps”. This feature is designed to prevent malicious apps from taking control of your device or stealing your personal information.
How Can I Identify Which App Is Causing the “Screen Overlay Detected” Issue on My Android Device?
To identify which app is causing the issue, you can follow these steps:
1. Go to Settings on your Android device.
2. Scroll down and select Apps.
3. Tap on the three dots in the top right corner and select “Configure apps”.
4. Select “Draw over other apps”.
5. You’ll see a list of apps that have permission to draw over other apps. Disable the permission for each app one by one until the error message disappears.
What Are Some Possible Solutions to Fix the “Screen Overlay Detected” Problem on My Android Device?
Once you’ve identified the app causing the issue, you can try one of the following solutions:
1. Disable the app’s permission to draw over other apps.
2. Uninstall the app if you don’t need it or if it’s causing too many issues.
3. Grant permission to the app and then try to use it again. Make sure to turn off any screen overlay settings in the app’s settings as well.
Conclusion
Thanks for visits imagerocket.net for taking the time to read this guide on how to fix the screen overlay detected error on your Android device. We understand how frustrating it can be to have this pop-up message repeatedly appear on your screen, especially when you’re trying to access important apps or complete tasks on your device.
Fortunately, there are several solutions to this problem, and we’ve outlined them in detail in this article. From disabling screen overlays on individual apps to resetting app preferences and permissions, we’ve covered all the steps you need to take to resolve this issue.
We hope that these tips have helped you fix the screen overlay detected error on your Android device and that you can now use your phone or tablet without any interruptions. If you have any questions or comments, feel free to leave them below, and we’ll do our best to help you out.
Remember, if you’re still experiencing issues with screen overlays or any other problems on your Android device, don’t hesitate to seek help from a professional. With the right expertise and support, you can get your device back up and running smoothly in no time.