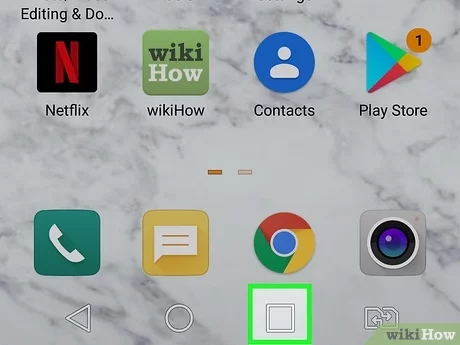Are you new to the Android world and struggling with how to close apps on your device? Don’t worry, you’re not alone. Closing apps on Android can be a bit tricky, especially for beginners. But mastering the art of closing apps can save you a lot of battery life and improve the overall performance of your device. In this beginner’s guide, we’ll show you how to close apps on Android in a few easy steps.
Firstly, it’s important to understand that closing apps on Android is different from closing apps on iOS. On Android, apps can continue to run in the background even after you’ve exited them, which can drain your battery and slow down your device. To close an app on Android, simply swipe it off the screen. To do this, go to your recent apps menu by swiping up from the bottom of your screen and then swipe the app you want to close off the screen. This will force the app to close completely and stop running in the background.
In addition to swiping apps off the screen, you can also use the “Force Stop” option to completely shut down an app. This option is useful for apps that are misbehaving or causing your device to slow down. To force stop an app, go to your device’s settings, select “Apps & notifications,” find the app you want to force stop, and then select “Force Stop.” This will completely shut down the app and prevent it from running in the background.
By mastering the art of closing apps on Android, you can ensure that your device is running smoothly and efficiently. So, next time you’re done using an app, remember to swipe it off the screen or force stop it to save battery and improve performance.
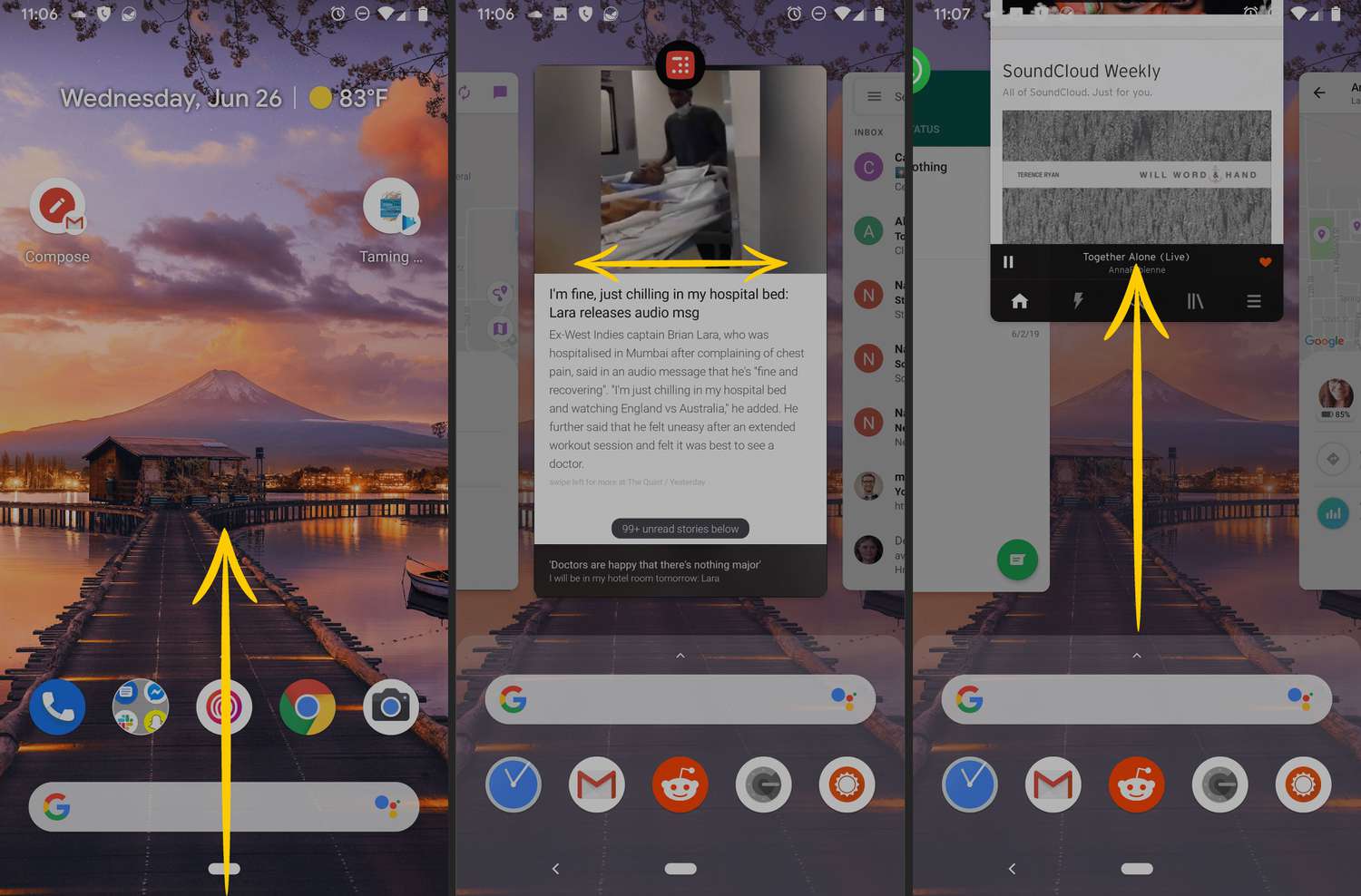
Android smartphones are increasingly popular, and with a plethora of apps available on the Google Play Store, it’s easy to see why. However, with the multitude of apps running simultaneously on your device, it’s important to understand how to manage them efficiently. One of the key aspects of managing apps is learning how to close them properly. In this guide, we’ll explore everything you need to know about closing apps on Android.
1. Understanding Android’s App Switcher
Overview of App Switcher: The App Switcher is a feature that allows you to switch between apps running on your device. It displays a list of all the apps that are currently running in the background.
Accessing App Switcher: To access the App Switcher, simply tap the square button located at the bottom right of your screen.
Navigating App Switcher: To navigate the App Switcher, simply swipe left or right to view all the apps that are currently open.
2. Closing Apps on Android
Why Close Apps: Closing apps can help improve the performance of your device by freeing up resources such as RAM and CPU usage. It can also help to conserve battery life.
Different Ways to Close Apps: There are several ways to close apps on Android. You can swipe an app off the screen, tap the ‘X’ button located at the top right of the app, or use the ‘Clear All’ button to close all open apps at once.
Best Practices for Closing Apps: It’s important to note that not all apps need to be closed. Apps such as music players and GPS navigation should be kept open as they require constant access to your device’s resources. Only close apps that you are not currently using or apps that are causing your device to slow down.
3. Managing Background Processes
What are Background Processes: Background processes are apps that are running in the background, even when you’re not actively using them. These apps can consume resources such as RAM and CPU usage, which can slow down your device.
How to Manage Background Processes: To manage background processes, go to your device’s settings and select ‘Developer Options’. From here, you can enable ‘Don’t keep activities’ to stop apps from running in the background. You can also use third-party apps such as Greenify to hibernate apps that are not in use.
Tips for Optimizing Device Performance: To optimize your device’s performance, try to limit the number of apps running in the background. You can also disable animations, reduce screen brightness, and turn off Wi-Fi and Bluetooth when not in use.
4. Troubleshooting App Closing Issues
Common App Closing Problems: Common app closing problems include apps freezing or crashing, apps not responding to touch, and apps taking a long time to load.
Solutions to App Closing Issues: To fix app closing issues, try clearing the app’s cache or data, uninstalling and reinstalling the app, or resetting your device to its factory settings.
When to Seek Technical Support: If you’ve tried all the solutions above and are still experiencing app closing issues, it’s best to seek technical support from the app’s developer or your device manufacturer.
Table of Contents
Frequently Asked Questions
Closing apps on Android is a straightforward process. Here’s how to do it:
1. Swipe up from the bottom of the screen to access the app switcher.
2. Swipe left or right to locate the app you want to close.
3. Swipe up on the app’s preview to close it.
It’s important to note that not all apps need to be closed, and some may continue to run in the background to perform necessary functions.
Is it necessary to close apps running in the background on Android?
Contrary to popular belief, closing all apps running in the background on Android may not necessarily improve your device’s performance. In fact, it may even worsen it.
Android’s built-in memory management system automatically manages background apps to ensure they don’t consume too much memory or battery. Closing apps may even cause them to restart and use more resources, leading to slower performance and reduced battery life.
However, if you notice a specific app is causing performance issues or draining your battery, you may choose to force stop or disable it.
Can I force stop or disable certain apps from running in the background on Android?
Yes, you can force stop or disable certain apps from running in the background on Android. Here’s how to do it:
1. Go to Settings > Apps & notifications.
2. Select the app you want to stop or disable.
3. To force stop the app, tap Force Stop. This will close the app and prevent it from running until you open it again.
4. To disable the app, tap Disable. This will prevent the app from running in the background and remove it from your app drawer.
However, be cautious when disabling apps, as some may be necessary for your device’s proper functioning.
By following these simple steps, you can master the art of closing apps on your Android device and optimize its performance without compromising its functionality.
Conclusion
Thanks for visits imagerocket.net for reading this beginner’s guide on mastering the art of closing apps on Android. By following the steps outlined in this article, you can easily close any app on your Android device and free up valuable resources.
Remember to always close apps that you are not using, as they can drain your battery and slow down your device. Additionally, it’s important to be mindful of the apps that you install on your device, as some may run in the background even when not in use.
By taking these simple steps, you can optimize your Android device and ensure that it runs smoothly for years to come. So, go ahead and start closing those apps – your device will thank you for it!