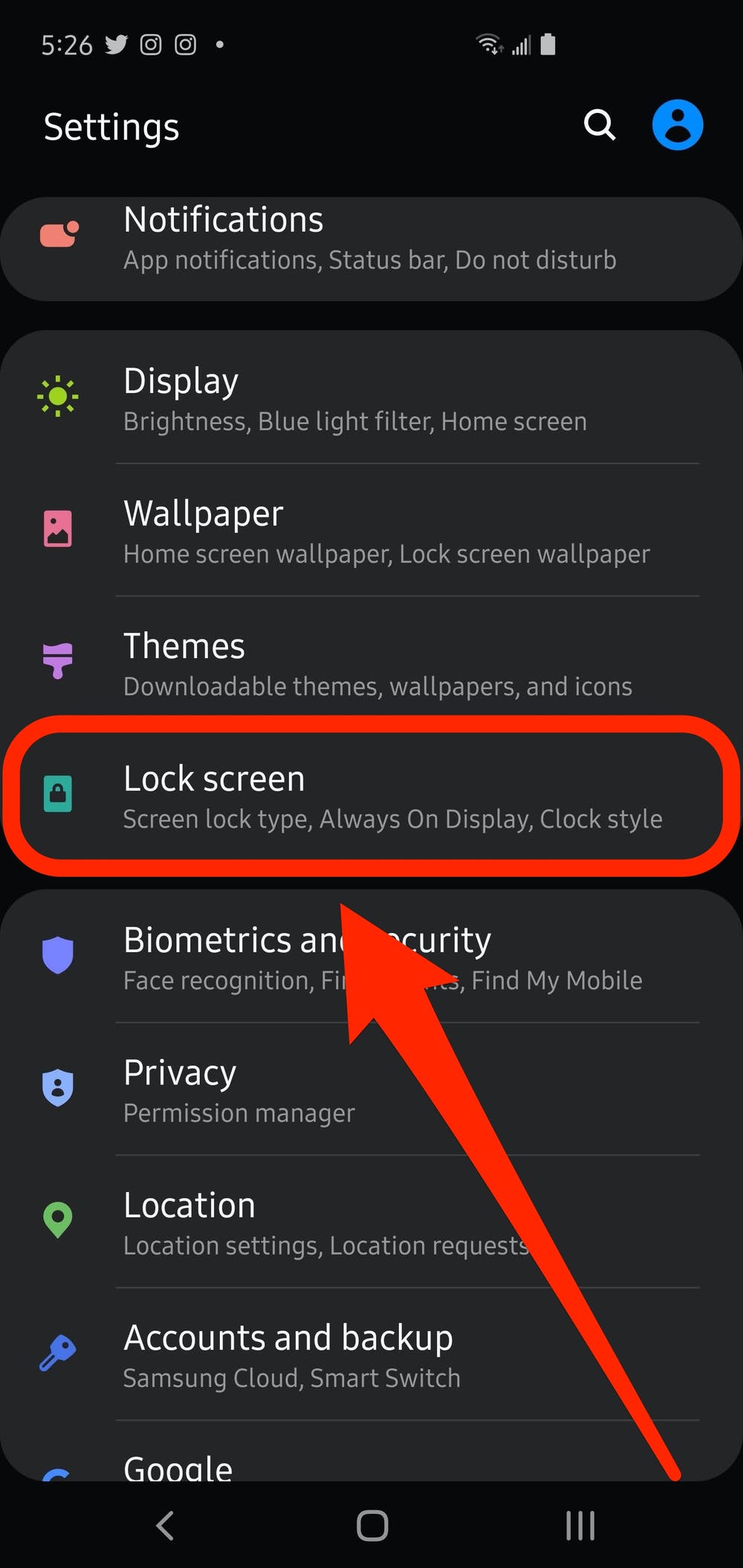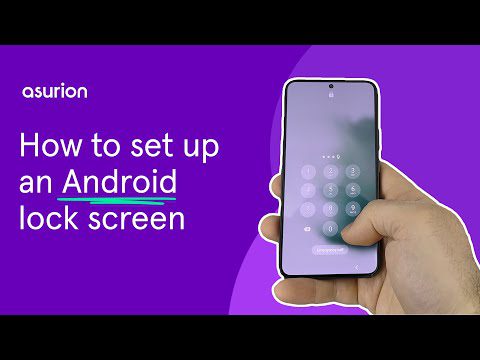Have you ever found yourself frustrated with the constant need to unlock your Android device every time you want to use it? Screen locks are a great way to keep your device secure, but they can also be a hassle. Luckily, disabling the screen lock on your Android device is a simple process that can save you time and stress.
To start, go to your device’s settings and select “Security & location”. From there, click on “Screen lock” and enter your current password or PIN. Next, select “None” as your screen lock option and confirm your decision. It’s that easy! Now you can access your device without having to enter a password or PIN every time.
By disabling the screen lock on your Android device, you can streamline your daily routine and make accessing your device more convenient. Just remember to be cautious and only disable your screen lock if you are comfortable with the level of security it provides.
As mobile devices become an integral part of our daily lives, screen lock security features have become increasingly popular. While screen locks protect our privacy and sensitive information, they can also become a nuisance, especially when we need to access our devices quickly. Luckily, disabling screen lock on Android devices is an easy process that can help streamline device usage. In this article, we will provide a step-by-step guide to disabling screen lock on Android devices, as well as the benefits and security concerns associated with this process.
Table of Contents
1. Why Disable Screen Lock?
While screen lock features are designed to protect our devices from unauthorized access, they can also become a hindrance when we need to access our devices quickly. Disabling screen lock on Android devices can help streamline device usage by eliminating the need to enter a password or PIN every time we want to use our devices. Additionally, it can help to avoid the frustration of forgetting your screen lock password and getting locked out of your device.
Benefits of Disabling Screen Lock
– Quick access to your device without the need to enter a password or PIN
– Eliminates the frustration of forgetting your screen lock password and getting locked out of your device
– Streamlines device usage for a more efficient experience
2. How to Disable Screen Lock
Disabling screen lock on Android devices is a simple process that can be completed in just a few steps. Here is a step-by-step guide to disabling screen lock on Android devices:
1. Go to “Settings” on your Android device
2. Select “Security” or “Lock Screen and Security”
3. Tap on “Screen Lock” or “Screen Lock Type”
4. Select “None” or “Swipe” to disable screen lock
Step-by-Step Guide with Screenshots




3. Troubleshooting
While disabling screen lock is a simple process, there may be some common issues that you may encounter. Here are some common issues and how to solve them:
Common Issues
– Unable to disable screen lock due to administrator settings
– Screen lock is re-enabled after device restart
How to Solve Them
– To disable screen lock when administrator settings are preventing it, you will need to remove the administrator from your device. Go to “Settings” > “Security” > “Device Administrators” and uncheck the box next to the administrator app.
– To prevent screen lock from being re-enabled after device restart, you will need to disable the “Secure Startup” feature. Go to “Settings” > “Security” > “Screen Lock” > “Secure Startup” and select “No thanks” or “Do not require.”
4. Security Concerns
While disabling screen lock can provide a more efficient device usage experience, it can also pose some security risks. Without screen lock, your device will be more susceptible to unauthorized access. To mitigate these risks, it is important to take the following security precautions:
– Ensure that your device is not accessible to unauthorized individuals
– Set up a secure password or PIN for sensitive apps and information
– Install antivirus software to protect against malware and other threats
5. Conclusion
Disabling screen lock on Android devices can provide a more efficient device usage experience, but it can also pose some security risks. By following the steps outlined in this article and taking the necessary security precautions, you can enjoy the benefits of disabling screen lock while protecting your device and sensitive information. Remember to keep your device secure by setting up a secure password or PIN and installing antivirus software.
Frequently Asked Questions
1. Go to the “Settings” app on your Android device.
2. Scroll down and select “Security” or “Security & Location”.
3. Tap “Screen lock” or “Screen lock type”.
4. Enter your current password or PIN code.
5. Select “None” or “Swipe” as the new screen lock type.
6. Follow the on-screen instructions to confirm your choice.
And voila! You have successfully disabled the screen lock on your Android device.
Can I turn off the password or PIN code required to unlock my Android phone’s screen?
Yes, you can. If you want to turn off the password or PIN code required to unlock your Android phone’s screen, follow these steps:
1. Go to the “Settings” app on your Android device.
2. Scroll down and select “Security” or “Security & Location”.
3. Tap “Screen lock” or “Screen lock type”.
4. Enter your current password or PIN code.
5. Select “None” or “Swipe” as the new screen lock type.
6. You may be prompted to enter your current password or PIN code again.
7. Follow the on-screen instructions to confirm your choice.
What are the steps to remove the screen lock from my Android smartphone?
If you want to remove the screen lock from your Android smartphone, follow these steps:
1. Go to the “Settings” app on your Android device.
2. Scroll down and select “Security” or “Security & Location”.
3. Tap “Screen lock” or “Screen lock type”.
4. Enter your current password or PIN code.
5. Select “None” as the new screen lock type.
6. You may be prompted to enter your current password or PIN code again.
7. Follow the on-screen instructions to confirm your choice.
Congratulations! You have successfully removed the screen lock from your Android smartphone.
Conclusion
Thanks for visits imagerocket.net for taking the time to read this step-by-step guide on how to disable screen lock on your Android device. We hope that you found this information useful and that you were able to follow the steps with ease.
Having a screen lock on your device can be beneficial in terms of security, but it can also be a hassle for those who prefer to have quick access to their phone. By disabling the screen lock, you can enjoy a more convenient and efficient user experience.
Remember, it is important to take precautions to protect your device and your personal information. Consider alternative security measures such as setting up a PIN or using biometric authentication.
We encourage you to explore and customize your device to suit your preferences and needs. With the knowledge gained from this guide, you can confidently navigate your Android device and unlock its full potential.
Thank you again for reading and happy unlocking!