If the Microsoft Teams add-in is missing from Outlook on Windows 10, there are a few things you can do to try and fix the issue.
First, make sure that Microsoft Teams is installed on your computer. If it is not, you can download it from the Microsoft website.
Next, try restarting both Microsoft Outlook and Microsoft Teams. This can sometimes fix the issue.
If the issue persists, try uninstalling and then re-installing the Microsoft Teams add-in for Outlook. To do this, go to the “Add-ins” section in Outlook, select “Manage COM Add-ins”, and then click “Uninstall” next to the Microsoft Teams add-in. After uninstalling, you can reinstall the add-in by going to the Microsoft Teams website and downloading the add-in from there.
If you are still having issues, it is possible that your computer’s security settings are preventing the Microsoft Teams add-in from running. To fix this, you can add Microsoft Teams to the list of trusted apps in your computer’s security settings.
If you are still having issues after trying all of these steps, you can contact Microsoft support for further assistance.
Table of Contents
How to Fix Missing Microsoft Teams Add-in for Outlook on Windows 10?
How to reinstall the Microsoft Teams add-in for Outlook
If you’re using Outlook on Windows 10 and you’re not seeing the Microsoft Teams add-in, there are a few things you can do to try and fix the issue.
First, make sure that you have the Microsoft Teams desktop app installed. If you don’t have it installed, you can download it from the Microsoft website.
Once you have the Microsoft Teams app installed, open it and sign in with your Microsoft account.
Once you’re signed in, go to the Settings tab and click on theIntegrations tab.
Scroll down to the Outlook section and make sure that the Microsoft Teams integration is turned on.
If the integration is turned on and you’re still not seeing the Microsoft Teams add-in in Outlook, try restarting both Outlook and the Microsoft Teams app.
If you’re still having issues, you can try uninstalling and reinstalling the Microsoft Teams app. To do this, go to the Microsoft Teams download page and select the Uninstall option.
Once the app is uninstalled, restart your computer and then install the Microsoft Teams app again.
Hopefully, one of these methods will fix the issue and you’ll be able to see the Microsoft Teams add-in in Outlook on Windows 10.
How to troubleshoot Microsoft Teams add-in issues in Outlook
If you’re having trouble with the Microsoft Teams add-in for Outlook, there are a few things you can try to troubleshoot the issue.
First, make sure that the add-in is enabled in Outlook. To do this, go to File > Options > Add-Ins. In the Manage drop-down at the bottom of the window, make sure that “COM Add-ins” is selected. Then, click “Go” next to it. In the list of add-ins, make sure that the Microsoft Teams add-in is enabled.
If the add-in is already enabled, try disabling it and then re-enabling it. To do this, go to File > Options > Add-Ins. In the Manage drop-down at the bottom of the window, make sure that “COM Add-ins” is selected. Then, click “Go” next to it. In the list of add-ins, uncheck the box next to the Microsoft Teams add-in. Click “OK” to save the changes. Then, go back into the list of add-ins and re-enable the Microsoft Teams add-in.
If you’re still having trouble, try restarting Outlook. Sometimes, Outlook just needs to be restarted in order for the add-in to work properly.
If you’re still having trouble after trying all of these things, contact Microsoft support for help.
How to fix Microsoft Teams add-in not working in Outlook
If the Microsoft Teams add-in is not appearing in Outlook, there are a few things you can do to fix the issue.
First, make sure that the add-in is installed and enabled. To do this, open Outlook and go to File > Options > Add-ins. In the Manage drop-down at the bottom of the window, make sure that the add-in is listed in the Active Application Add-ins section. If it’s not, click the COM Add-ins button and add it from there.
If the add-in is installed and enabled but still not appearing in Outlook, try restarting the application. Sometimes, Outlook just needs to be restarted for the add-in to start working.
If restarting Outlook doesn’t fix the issue, try uninstalling and reinstalling the add-in. To do this, go to File > Options > Add-ins, then click the COM Add-ins button. In the COM Add-ins window, uncheck the box next to the Microsoft Teams add-in and click OK. Restart Outlook and then go back to File > Options > Add-ins and check the box next to the add-in to reinstall it.
If the Microsoft Teams add-in is still not appearing in Outlook after trying all of these steps, it’s possible that there is an issue with the add-in itself. In this case, you can try contacting Microsoft for support.
How to get help with Microsoft Teams add-in for Outlook
If you are having trouble with the Microsoft Teams add-in for Outlook, there are a few things you can do to get help.
First, you can check the Microsoft Teams support site for guidance on troubleshooting the add-in.
If you are still having trouble, you can contact Microsoft Teams support through the Microsoft Teams app. To do this, click on the question mark icon in the top right corner of the app, and then click on the Contact Us link.
You can also try posting your question in the Microsoft Teams community forum. Someone there may be able to help you troubleshoot your issue.
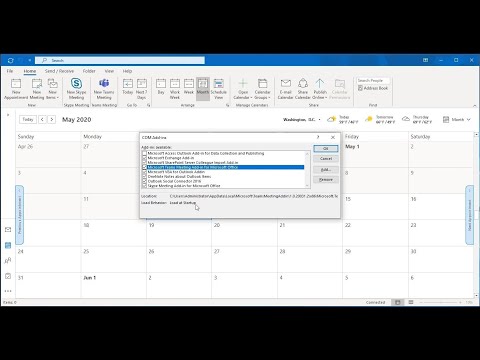
Must Read
1. Check if the Microsoft Teams Add-in is installed
2. If the add-in is not installed, try to install it from the Microsoft Teams website
3. If the add-in is still not appearing in Outlook, try restarting your computer
4. If the issue persists, try uninstalling and reinstalling the Microsoft Teams Add-in
5. If the add-in still does not appear in Outlook after following the above steps, it is likely that there is a compatibility issue with your version of Outlook. In this case, you can try using the Microsoft Teams web app instead.
Conclusion
If you’re missing the Microsoft Teams add-in for Outlook on Windows 10, there’s a few things you can do to fix the issue. First, make sure that the Microsoft Teams app is installed on your computer. Next, check your Outlook add-ins and make sure that the Microsoft Teams add-in is enabled. Finally, try restarting Outlook. If the Microsoft Teams add-in still doesn’t appear, contact your IT administrator or Microsoft support for further help.

