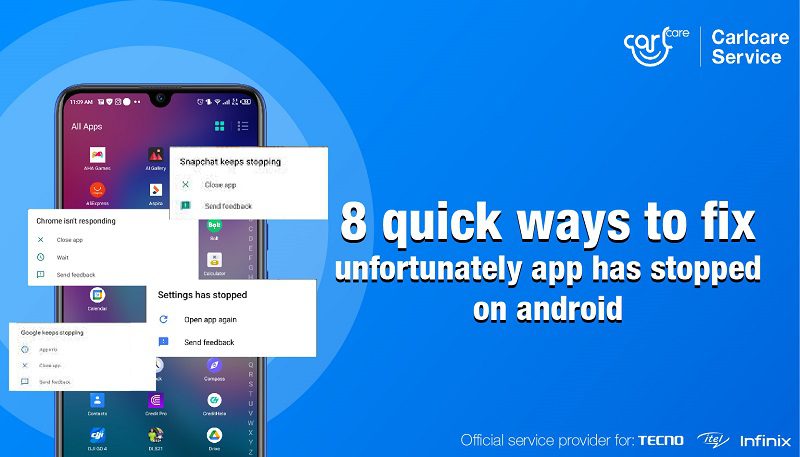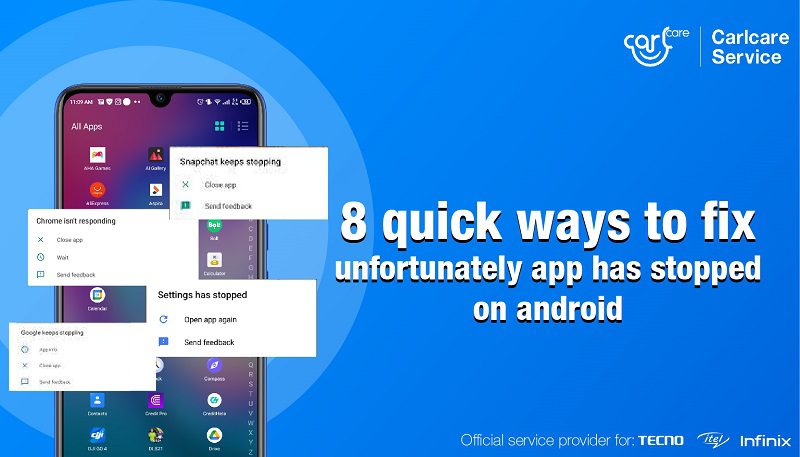Are you tired of seeing the “Unfortunately, app has stopped” error on your Android device? Well, you’re not alone. This error can be frustrating, especially when you’re in the middle of something important. But don’t worry, there are simple steps you can take to fix it.
First, try clearing the cache and data of the app causing the error. If that doesn’t work, uninstall and reinstall the app. If the issue persists, try updating your Android system and the app itself. In this blog post, we’ll walk you through 10 easy steps to fix the “Unfortunately, app has stopped” error on your Android device. Say goodbye to that annoying error message and get back to using your favorite apps hassle-free.
As an Android user, nothing can be more frustrating than encountering the “Unfortunately app has stopped” error. This error message can appear on any app, be it a system app or a third-party app. It can occur anytime and for any reason. However, there are some easy steps you can take to fix the error and get back to using your app. In this article, we’ll take a closer look at the causes of the error and explore some simple and advanced troubleshooting techniques to resolve it.
Table of Contents
I. Understanding the Error
Common error message on Android
The “Unfortunately app has stopped” error is a common error message that Android users may encounter. It usually appears as a pop-up message on the screen when you are using an app.
Causes of “Unfortunately app has stopped”
There are several reasons why this error may occur. Some of the most common causes include:
– Corrupted cache and data files
– Outdated app or operating system
– Insufficient storage space
– Incompatible apps or software updates
– App overlays or customizations
II. Simple Troubleshooting
Restarting the device
One of the easiest ways to fix the error is to restart your device. This will clear any temporary glitches or bugs that may be causing the error.
Clearing cache and data
Clearing the cache and data of the app that is causing the error can also help resolve the issue. This will remove any temporary files that may be causing the error.
Uninstalling and reinstalling the app
If the above steps do not work, try uninstalling and reinstalling the app. This will remove any corrupted files and install a fresh copy of the app.
III. Advanced Troubleshooting
Updating the app and the device
Updating the app and the operating system can fix any bugs or glitches that may be causing the error. Make sure to keep your apps and device up to date.
Disabling app overlays
App overlays or customizations can sometimes interfere with the normal functioning of the app. Disabling them can help resolve the error.
Resetting app preferences
Resetting app preferences can also help fix the error. This will restore all app settings to their default values.
IV. Additional Solutions
Checking storage space
Make sure you have enough storage space on your device. If you are running low on storage, try deleting some files or apps to free up space.
Removing conflicting apps
If you have recently installed a new app, try uninstalling it to see if it resolves the error. Some apps may conflict with others, causing the error.
Contacting app developer or support
If none of the above steps work, try contacting the app developer or support team. They may be able to provide you with more specific solutions to fix the error.
V. Conclusion
In summary, encountering the “Unfortunately app has stopped” error on Android can be frustrating, but there are several simple and advanced troubleshooting techniques that you can try to resolve it. These include restarting the device, clearing cache and data, updating the app and device, disabling app overlays, resetting app preferences, checking storage space, removing conflicting apps, and contacting the app developer or support team. By following these steps, you can fix the error and prevent it from happening in the future.
Frequently Asked Questions
There are many reasons why this error message may appear on your Android device. Some common causes include:
– A recent app update that is incompatible with your device’s operating system
– A corrupted app cache or data
– Insufficient storage space on your device
– A conflict with another app or service running on your device
– A hardware issue with your device
How can I troubleshoot and fix the “Unfortunately, app has stopped” error on my Android device?
If you encounter this error message, try the following troubleshooting steps:
1. Restart your device: Sometimes a simple restart can fix the issue.
2. Clear the app cache and data: Go to Settings > Apps > [App Name] > Storage > Clear Cache/Clear Data.
3. Uninstall and reinstall the app: This can help if the app has become corrupted.
4. Update the app: Check if there is an updated version of the app available in the Google Play Store.
5. Update your device’s operating system: Go to Settings > System > System Update.
6. Free up storage space: Delete any unused apps or files to free up space on your device.
7. Disable other apps and services: If you suspect a conflict, try disabling other apps or services running on your device.
8. Reset app preferences: Go to Settings > Apps > More Options (three dots) > Reset App Preferences.
9. Perform a factory reset: This should be a last resort option, as it will erase all data on your device.
10. Contact the app developer or device manufacturer for further assistance.
Are there any common solutions or workarounds for fixing the “Unfortunately, app has stopped” issue on Android?
While there is no guaranteed solution for this error message, some common workarounds include:
– Using an alternative app that performs the same function
– Clearing the cache and data of the Google Play Store app
– Wiping the cache partition on your device
– Disabling automatic app updates
Conclusion
Thanks for visits imagerocket.net for reading this article on how to fix the “Unfortunately app has stopped” error on Android devices. We hope that you found this guide helpful and were able to successfully resolve the issue.
Remember, if you are experiencing this error, don’t panic. There are several easy steps you can take to fix the issue, and we have outlined them all in this article.
By following these steps, you can troubleshoot and fix the error on your own without having to take your device to a repair shop. This can save you time, money, and frustration.
In summary, the 10 easy steps to fix the “Unfortunately app has stopped” error on Android are:
1. Restart your device
2. Clear the app cache and data
3. Uninstall and reinstall the app
4. Update the app
5. Update your device’s operating system
6. Check for conflicting apps
7. Reset app preferences
8. Wipe the cache partition
9. Perform a factory reset
10. Contact the app developer or your device manufacturer for further assistance
We hope that this guide has been helpful to you. If you have any questions or comments, please feel free to leave them below. Thanks again for reading!