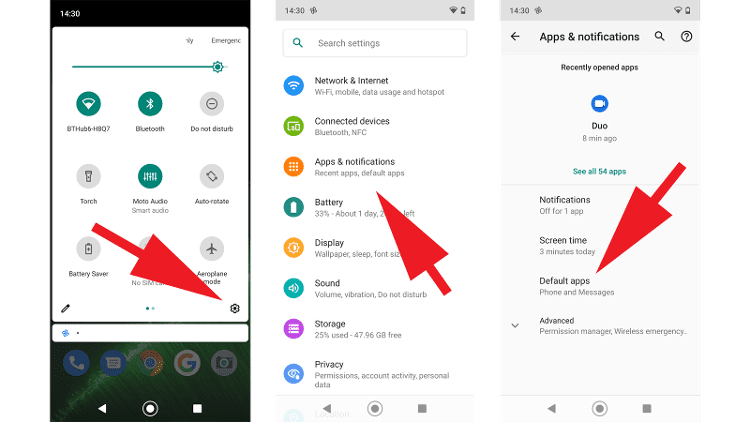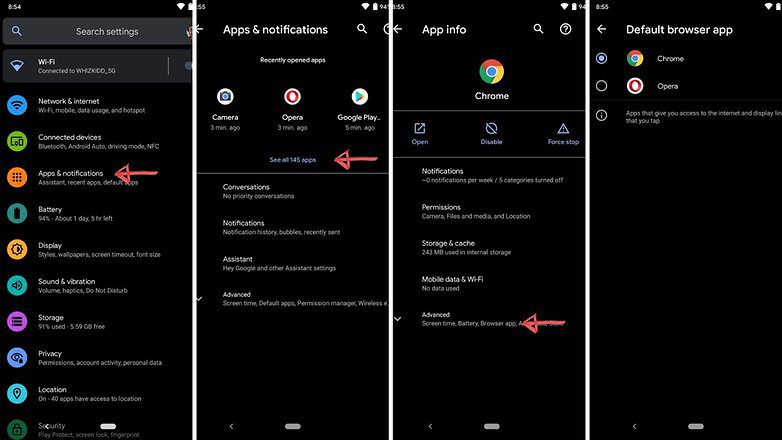Are you tired of using the same default apps on your Android device? Do you want to explore new options and customize your experience? Well, you’re in luck because changing default apps on Android is easier than you think.
By default, Android devices come with pre-installed apps that are set as the default for certain actions. For example, when you click on a link, it may automatically open in the default browser. However, you can easily change this by following a few simple steps. In this guide, we’ll show you how to change default apps on Android and give you the power to personalize your device to your liking. Let’s get started!
Are you tired of your Android device automatically opening apps you don’t want? Or do you want to explore more app options beyond the pre-installed ones? Look no further, as this guide will teach you how to change default apps on your Android device and provide you with the best alternative apps to consider.
Table of Contents
1. Understanding Default Apps
Default apps are pre-installed or chosen apps that automatically open when you perform a certain action, such as clicking a link or opening a file. These apps are crucial to the functioning of your device and can greatly affect your user experience. For example, if you prefer using Google Chrome instead of your device’s default browser, changing the default app can save you time and frustration.
2. Changing Default Apps on Android
Changing default apps on Android is a simple process. Follow these steps:
1. Go to your device’s “Settings.”
2. Scroll down and select “Apps” or “Applications.”
3. Find the app you want to change the default for and select it.
4. Scroll down and select “Open by default.”
5. Select “Clear defaults.”
6. Now, when you perform the action that previously opened the default app, your device will prompt you to choose a new default app.
3. Best Alternative Apps
Here are some top alternative apps to consider:
– Browser: Google Chrome, Firefox, Opera
– Messaging: WhatsApp, Telegram, Signal
– Camera: Google Camera, Open Camera, Camera MX
– Email: Gmail, Outlook, Yahoo Mail
These apps offer more features and customization options than the pre-installed default apps, so explore and find the ones that work best for you.
4. Troubleshooting Default App Issues
If you encounter issues with default apps, try these troubleshooting tips:
– Clear cache and data for the app in question.
– Restart your device.
– Check for app updates.
– Uninstall and reinstall the app.
– Contact the app developer for assistance.
5. Final Thoughts
Mastering Android’s default apps can greatly enhance your user experience. By following this guide, you can easily change default apps and explore new alternative options. Remember to troubleshoot any issues you encounter, and don’t be afraid to experiment with different apps to find the ones that work best for you.
Additional Resources:
– [Android Central](https://www.androidcentral.com/how-change-default-apps-android)
– [TechRadar](https://www.techradar.com/how-to/how-to-change-the-default-apps-on-your-android-phone)
Frequently Asked Questions
1. First, locate the file that you want to open with a different app.
2. Tap and hold the file to open the context menu.
3. Select “Open with” and then select the app that you want to use.
4. Check the box that says “Always” to set the new app as the default for that file type.
It’s that simple! Now, every time you open a file of that type, it will automatically open with your chosen app.
Can I set a different default browser or email app on my Android phone or tablet? If so, how?
Yes, you can set a different default browser or email app on your Android device. Here’s how:
Changing the default browser
1. Open your device’s settings.
2. Select “Apps & notifications” and then select “Advanced”.
3. Select “Default apps” and then select “Browser app”.
4. Choose the browser that you want to use as the default.
Now, whenever you tap a link on your device, it will automatically open in your chosen browser.
Changing the default email app
1. Open your device’s settings.
2. Select “Apps & notifications” and then select “Advanced”.
3. Select “Default apps” and then select “Email app”.
4. Choose the email app that you want to use as the default.
Now, whenever you tap an email address on your device, it will automatically open in your chosen email app.
Conclusion
Thanks for visits imagerocket.net for reading this comprehensive guide on how to change default apps on Android. We hope that this article has helped you to take control of your Android device and personalize it according to your preferences.
Mastering Android is a continuous process, and changing default apps is just one of the many ways to customize your device. With the right tools and knowledge, you can make your Android device work for you and enhance your overall user experience.
In summary, changing default apps on Android is a simple and straightforward process. Whether you want to change your default browser, email client, or messaging app, you can do so with ease. By following the steps outlined in this guide, you can change default apps on your Android device and enjoy a more personalized experience.
We hope that this article has been helpful to you and that you have learned something new about your Android device. If you have any questions or feedback, please feel free to leave a comment below. Happy customizing!