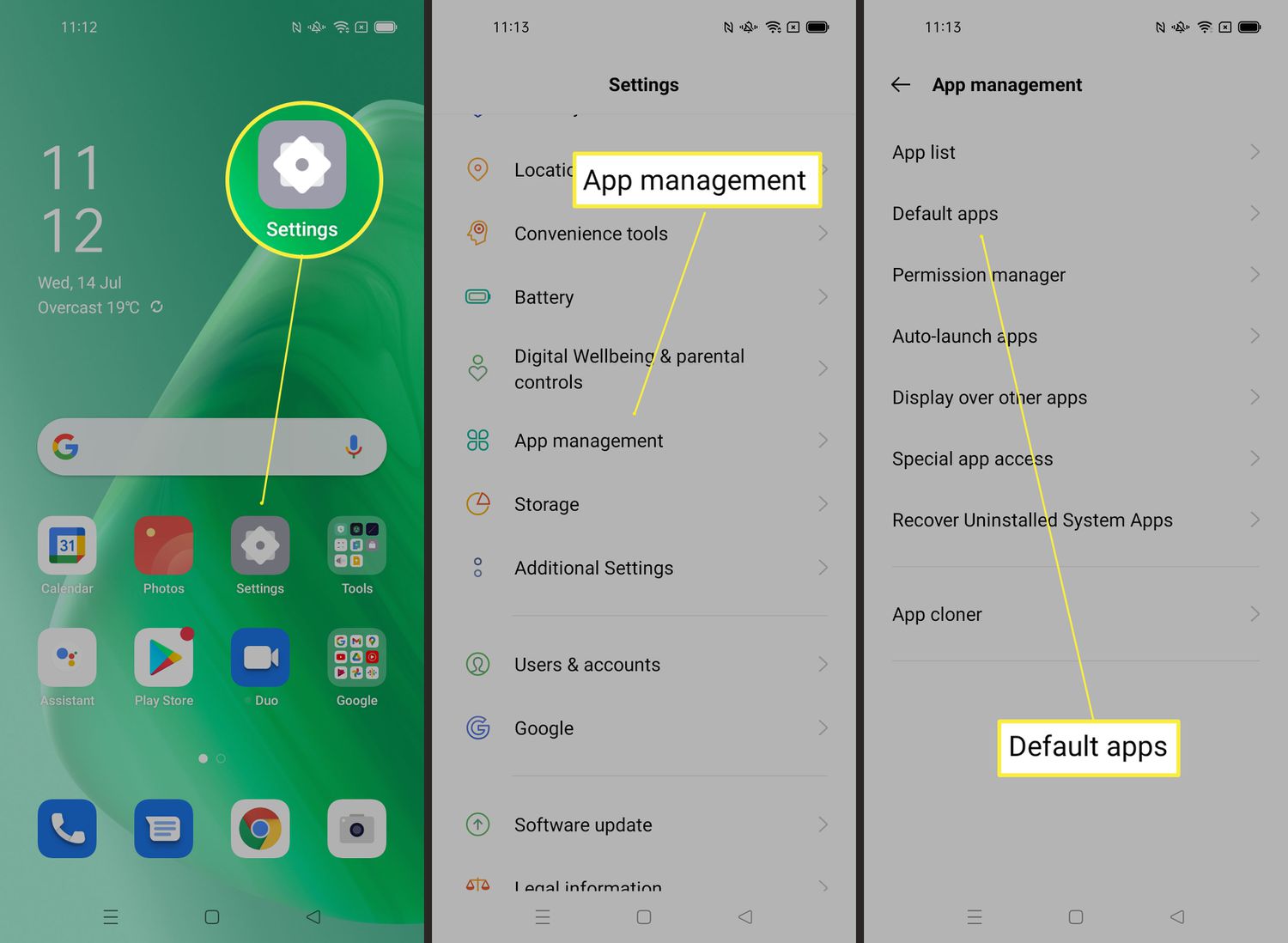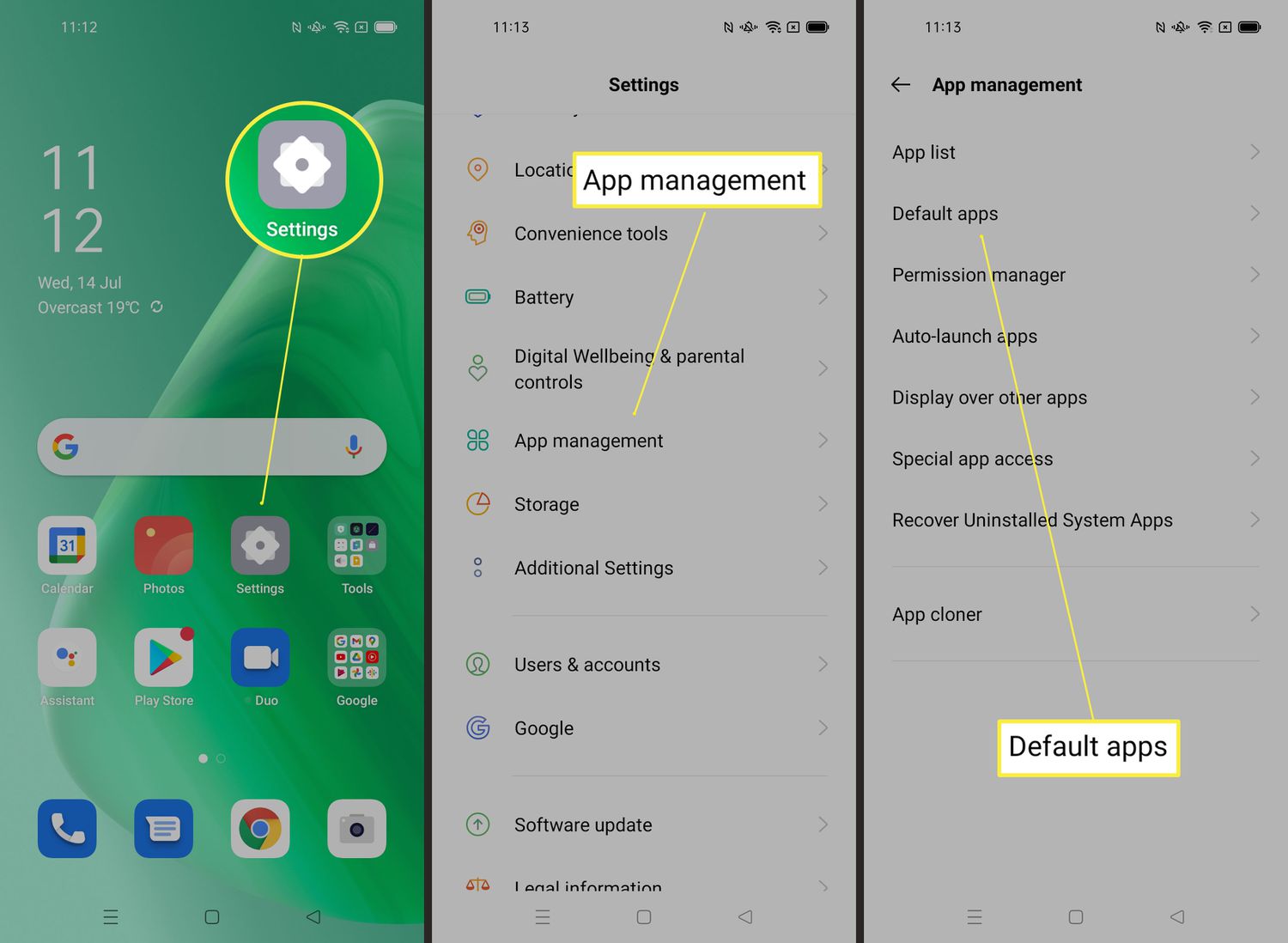Are you tired of your default browser on Android and want to switch things up? Don’t worry, it’s a simple process that can be done in just a few steps. In this guide, we’ll walk you through how to change your default browser on Android and give you some tips on which browsers are worth considering.
First, let’s go over why you might want to change your default browser. Maybe you’re looking for a faster browsing experience, or you want to use a browser with better privacy features. Whatever your reason may be, changing your default browser on Android is an easy way to customize your device to your preferences. So, let’s get started on how to do it.
As the use of smartphones continues to rise, browsing the internet on mobile devices has become a necessity. However, many Android users stick with the default browser that comes with their device without realizing its limitations. If you’re looking to switch things up, this guide will provide you with all the information you need to choose and set up a new browser on your Android device.
Table of Contents
1. Why Switch?
The default browser on Android devices may seem like a convenient option, but it has its limitations. Firstly, it may not offer the same level of security and privacy as other browsers. It may also lack certain features that other browsers offer, such as ad-blockers and night mode. Additionally, the default browser may not be compatible with certain websites or applications, which can be frustrating for users.
2. Choosing a New Browser
There are several popular options for Android users looking to switch to a new browser. Some of the most popular choices include Google Chrome, Mozilla Firefox, and Opera. Each browser offers unique features and benefits, such as Chrome’s seamless integration with other Google services and Firefox’s focus on privacy and security.
When choosing a new browser, it’s important to consider your personal preferences and needs. Do you prioritize speed, security, or customization options? Research the available options and read reviews to find the browser that best fits your needs.
3. Setting Up Your New Browser
Once you’ve chosen a new browser, setting it up on your Android device is a simple process. First, download the browser from the Google Play Store. Once it’s downloaded, open the browser and follow the setup instructions. This may include signing in to your Google account or customizing your settings.
4. Customizing Your Experience
One of the benefits of using a new browser is the ability to customize your experience. This can include setting a homepage, changing the browser theme, and installing extensions or add-ons. Many browsers also offer options for blocking ads and pop-ups, as well as enabling night mode for easier reading in low-light settings.
5. Troubleshooting
While setting up a new browser on your Android device is a straightforward process, there may be some common issues that arise. These can include slow loading times, compatibility issues with certain websites, and unexpected crashes. If you experience any of these issues, try clearing your browser cache, disabling extensions, or updating your browser to the latest version.
Frequently Asked Questions
To change your default browser on Android, follow these simple steps:
1. Open your device’s settings
2. Scroll down and tap on “Apps & notifications”
3. Tap on “Advanced” and then “Default apps”
4. Tap on “Browser app” and select the browser you want to set as your default
That’s it! Your new default browser will now be used whenever you click on links from other apps or open a web page.
Can I set a different browser as my default on Android?
Yes, you can! Android allows you to set any browser installed on your device as your default. Whether it’s Chrome, Firefox, Opera, or any other browser, the process is the same.
Is it possible to switch between multiple browsers and choose a new default option on an Android device?
Absolutely! Android makes it easy to switch between multiple browsers and choose a new default option. Here’s how:
1. Open your device’s settings
2. Scroll down and tap on “Apps & notifications”
3. Tap on “Advanced” and then “Default apps”
4. Tap on “Browser app” and select the browser you want to switch to
5. Whenever you want to switch back to your previous default browser, simply repeat the process and select the browser you want to switch to.
Conclusion
Thanks for visits imagerocket.net for taking the time to read our comprehensive guide on how to change your default browser on Android. With the increasing number of browsers available on the market, it’s important to know how to switch up your default browser to suit your needs. By following the steps outlined in this guide, you’ll be able to seamlessly change your default browser and enjoy a more personalized browsing experience.
Remember that changing your default browser can be a simple process, but it’s important to take the time to explore the features and benefits of different browsers to find the one that best suits your needs. Don’t be afraid to experiment and try out different browsers until you find the perfect fit for your browsing habits.
We hope that this guide has been informative and helpful in your quest to switch up your default browser. By taking control of your browsing experience, you’ll be able to enjoy a more streamlined and efficient online experience. Thanks again for reading, and happy browsing!