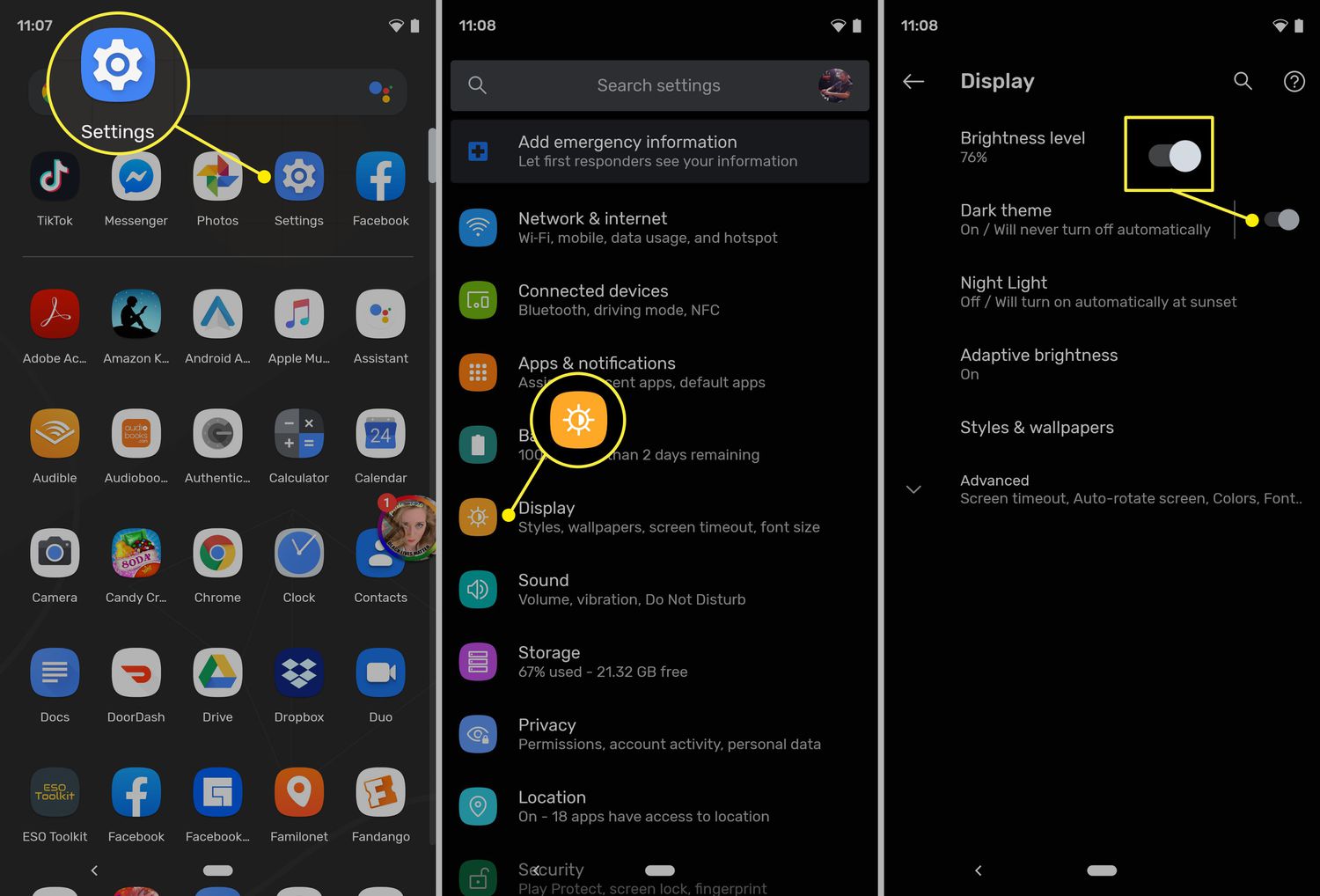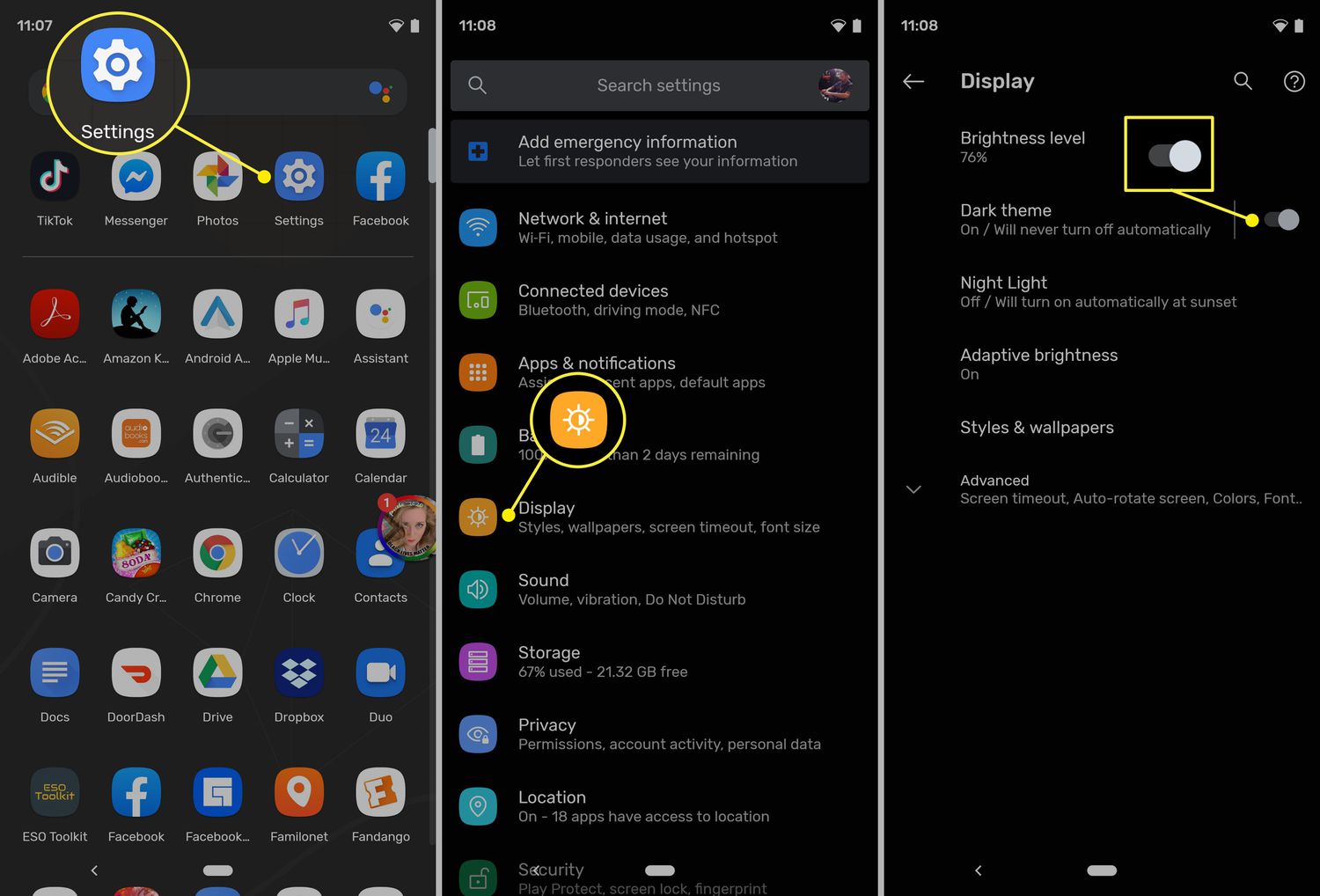Are you tired of the blinding brightness of your Android device’s screen at night? Do you want to reduce eye strain and save battery life? Look no further than enabling dark mode on your Android device! In this step-by-step guide, we’ll show you how to activate this feature and enjoy a more comfortable viewing experience.
First, navigate to your device’s settings and select “Display.” From there, scroll down to “Dark mode” and toggle the switch to “On.” Voila! Your device’s interface will now appear in a sleek, dark color scheme. Don’t worry, you can always switch back to the original light mode if you prefer. Enjoy your new, eye-friendly display and longer battery life!
As we spend more and more time on our phones, it’s important to consider the impact on our eyes and battery life. That’s where dark mode comes in – a feature that’s been gaining popularity in recent years. In this step-by-step guide, we’ll show you how to enable dark mode on your Android device, as well as customize it to your preferences.
Table of Contents
1. Why Dark Mode is Beneficial
– Reduced Eye Strain: Dark mode reduces the amount of blue light emitted from your screen, which can cause eye strain and disrupt your sleep cycle.
– Longer Battery Life: Dark mode also helps conserve battery life, as it requires less power to display dark pixels than light ones.
2. Enabling Dark Mode on Your Android Device
– Update Your Phone: First, make sure your phone is updated to the latest version of Android.
– Find Dark Mode Settings: Go to your phone’s settings and search for “dark mode” or “night mode.” The location may vary depending on your device and version of Android.
– Toggle On: Once you’ve found the dark mode settings, simply toggle it on.
3. Customizing Your Dark Mode
– Adjusting Brightness: You can adjust the brightness of your dark mode to your preference. Some devices have a slider for this within the dark mode settings.
– Adding Dark Mode to Apps: While some apps may automatically adjust to dark mode once enabled on your phone, others may require you to manually enable it within the app’s settings.
4. Troubleshooting
– Dark Mode Not Working? If dark mode isn’t working on your phone, try restarting your device or clearing the cache of the app you’re trying to enable dark mode on.
– Common Problems and Solutions: Some apps may not support dark mode, or may have bugs when switching between light and dark mode. Check for updates or contact the app developer for assistance.
5. Conclusion
Enabling dark mode on your Android device is a simple way to reduce eye strain and conserve battery life. With a few quick steps, you can customize it to your liking and enjoy the benefits. Give it a try and see how it can improve your mobile experience.
Frequently Asked Questions
Enabling dark mode on your Android device is easy. Here’s how to do it:
1. Go to your device’s Settings.
2. Scroll down and tap on Display.
3. Look for the option that says Dark mode or Night mode.
4. Toggle the switch to turn on dark mode.
That’s it! Your device will now display a darker color scheme that’s easier on the eyes.
What are the steps to turn on dark mode in Android?
If you’re still having trouble finding the dark mode option, here are some more detailed steps:
1. Go to your device’s Settings.
2. Scroll down and tap on Display.
3. Look for the option that says Theme or Display mode.
4. Tap on Theme or Display mode.
5. Select the Dark mode option.
Now your device will switch to a dark color scheme. Some apps may not support dark mode, but most popular apps like Twitter, Instagram, and YouTube do.
Can I customize the settings for dark mode on my Android phone?
Yes, you can customize the settings for dark mode on your Android phone. Here are some things you can do:
– Set a schedule: You can have your device automatically switch to dark mode at a certain time of day, like at sunset.
– Adjust brightness: You can adjust the brightness of your device’s screen while in dark mode.
– Customize app settings: Some apps have their own dark mode settings that you can customize.
To access these settings, go to your device’s Settings, then Display, then Dark mode. From there, you can customize the settings to your liking.
Conclusion
Thanks for visits imagerocket.net for taking the time to read this step-by-step guide on enabling Dark Mode on your Android device. We hope that you found this information helpful and that you were able to successfully enable Dark Mode on your device.
In summary, Dark Mode is a great feature that can help reduce eye strain and save battery life on your Android device. Whether you prefer a darker interface or simply want to improve your device’s battery life, Dark Mode is definitely worth considering.
By following the steps outlined in this guide, you can easily enable Dark Mode on your Android device. From adjusting your device’s settings to using third-party apps, there are several ways to enable Dark Mode and make the most of this feature.
We hope that you found this guide informative and that you were able to successfully enable Dark Mode on your Android device. If you have any questions or comments, please feel free to leave them below. Thanks again for reading!