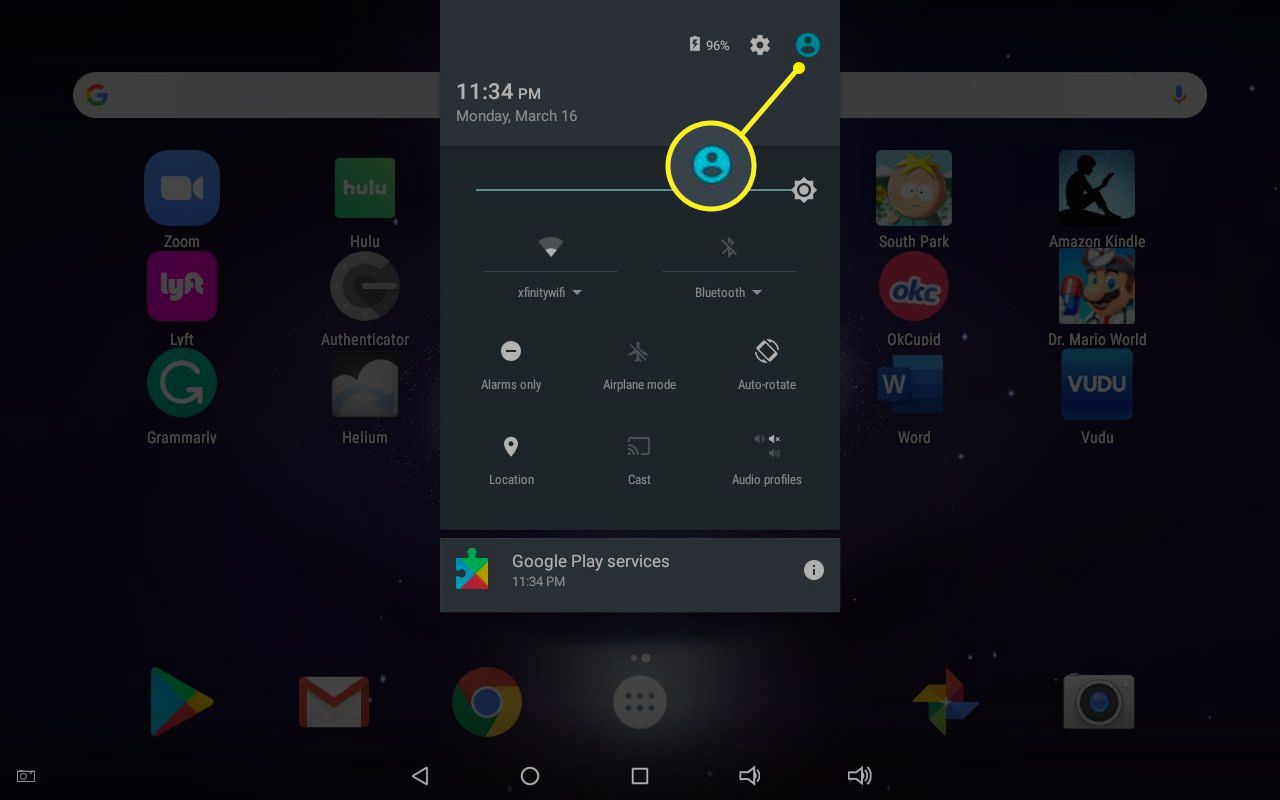Are you worried about your privacy when sharing your Android device with someone else? Look no further than guest mode. This feature allows you to create a separate profile on your device, with limited access to your personal information and apps.
Enabling guest mode on Android is a simple process that can be done in just a few steps. With this step-by-step guide, you’ll be able to unlock your privacy and keep your personal information safe. So, let’s get started on how to enable guest mode on Android.
As our smartphones become an extension of ourselves, it’s essential to protect our privacy and security. One way to do this is by using Guest Mode on Android. Guest Mode is a feature that allows users to create a separate profile on their Android device, with limited access to apps and data. Here’s a step-by-step guide to enable Guest Mode on Android.
Table of Contents
Benefits of Guest Mode
Security and privacy
Guest Mode adds an extra layer of security and privacy to your device. If you need to lend your phone to someone, you can switch to Guest Mode, and they won’t be able to access your personal data, including photos, messages, and apps. It’s an excellent way to protect yourself from prying eyes and potential hackers.
Customizable settings
Guest Mode allows you to customize the settings for your guest user. You can choose which apps are accessible, enable or disable certain features, and restrict app permissions. For example, you can disable the camera, microphone, or location services for your guest user, ensuring that they can’t access these features without your permission.
How to Enable Guest Mode
Accessing settings
To enable Guest Mode, open your device’s settings and go to “Users & accounts.” From there, select “Guest” or “Add user” to create a new user profile.
Creating a new user profile
Once you’ve selected “Guest” or “Add user,” follow the prompts to create a new user profile. You can choose a name for the profile and set a lock screen password, if desired. Once you’ve created the profile, you can switch between your primary user and the guest user by swiping down from the top of the screen and tapping the user icon.
Managing Guest Mode
Switching between users
To switch between users, swipe down from the top of the screen and tap the user icon. From there, you can select your primary user or the guest user.
Limitations and restrictions
Guest Mode is designed to be a limited-access profile, so there are some restrictions. For example, the guest user can’t access your contacts, text messages, or call history. They also can’t access your Google Play account or make in-app purchases.
Troubleshooting Guest Mode
Common issues and solutions
If you’re having trouble with Guest Mode, try these solutions:
– If you can’t create a new user profile, make sure that your device is running Android 5.0 or later.
– If you’re having trouble switching between users, try restarting your device.
– If you’re experiencing app crashes or other issues, try clearing the app cache or data.
Conclusion
Enabling Guest Mode is an excellent way to protect your privacy and security on your Android device. By creating a separate user profile, you can control what your guest user can access and protect your personal data. Don’t hesitate to enable Guest Mode the next time you lend your phone to someone. Your privacy and security are worth it.
Frequently Asked Questions
Guest mode is a feature on Android devices that creates a separate user profile for temporary use. When you enable guest mode, a new profile is created with limited access to apps, data, and settings. This means that guests cannot access your personal information or make changes to your device’s settings.
How do I enable guest mode on my Android device?
Enabling guest mode on your Android device is simple and straightforward. Follow these steps:
1. Swipe down from the top of your device’s screen to open the notification panel.
2. Tap the user icon in the top right corner.
3. Select “Add guest” from the menu that appears.
4. Wait for your device to switch to guest mode. You’ll see a new lock screen with the word “Guest” at the bottom.
To exit guest mode, simply swipe down from the top of the screen and tap “Remove guest.”
Can I customize the settings and permissions for guests in guest mode on Android?
Unfortunately, guest mode does not allow for customization of settings and permissions. Guests will have limited access to your device’s apps and data, but they will not be able to make changes to these settings. If you need more control over what guests can access, consider using a third-party app that allows for more granular control over user profiles.
Conclusion
Thanks for visits imagerocket.net for taking the time to read this step-by-step guide on how to enable guest mode on Android. We hope that this article has helped you understand the importance of privacy and how you can take control of it on your Android device.
By enabling guest mode, you can keep your personal information and data safe from prying eyes. It’s a great way to share your device with others without worrying about them accessing your private information.
Overall, Android offers a variety of privacy features that you can take advantage of. From guest mode to app permissions and encryption, there are many ways to protect your data and ensure your privacy.
We hope that you found this guide informative and helpful. If you have any questions or comments, please feel free to leave them below. Thank you for reading, and stay safe!