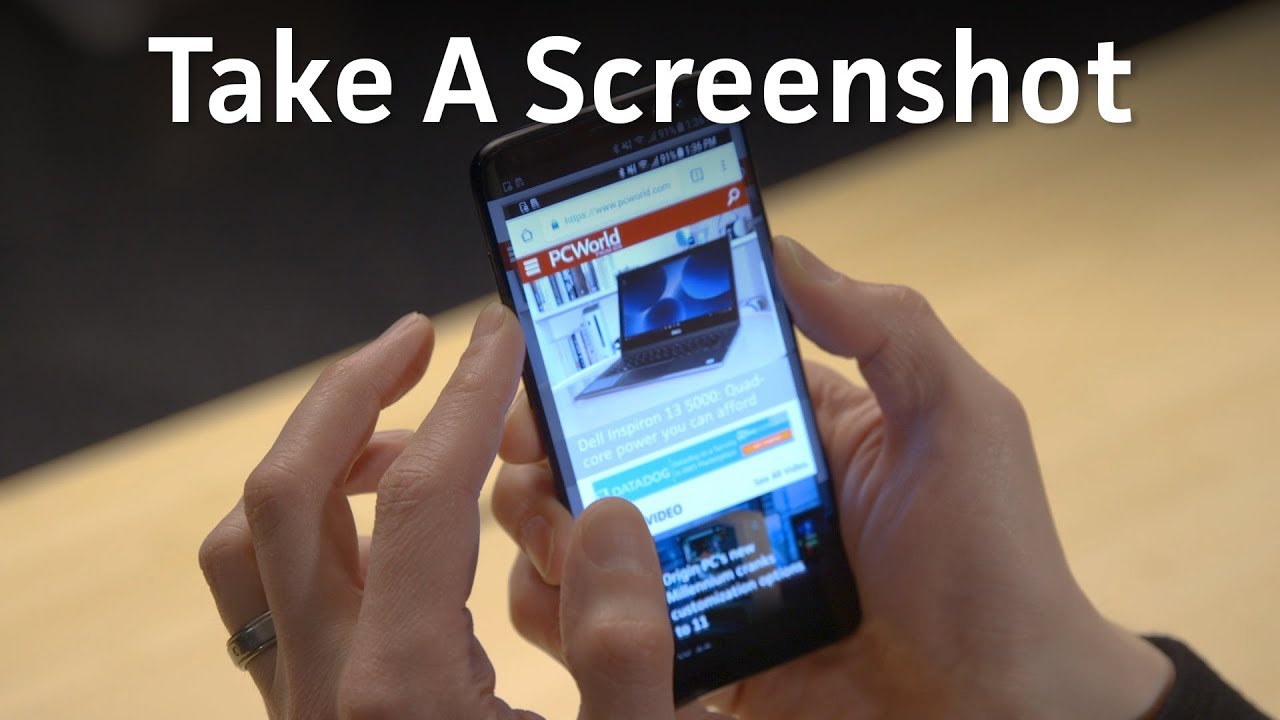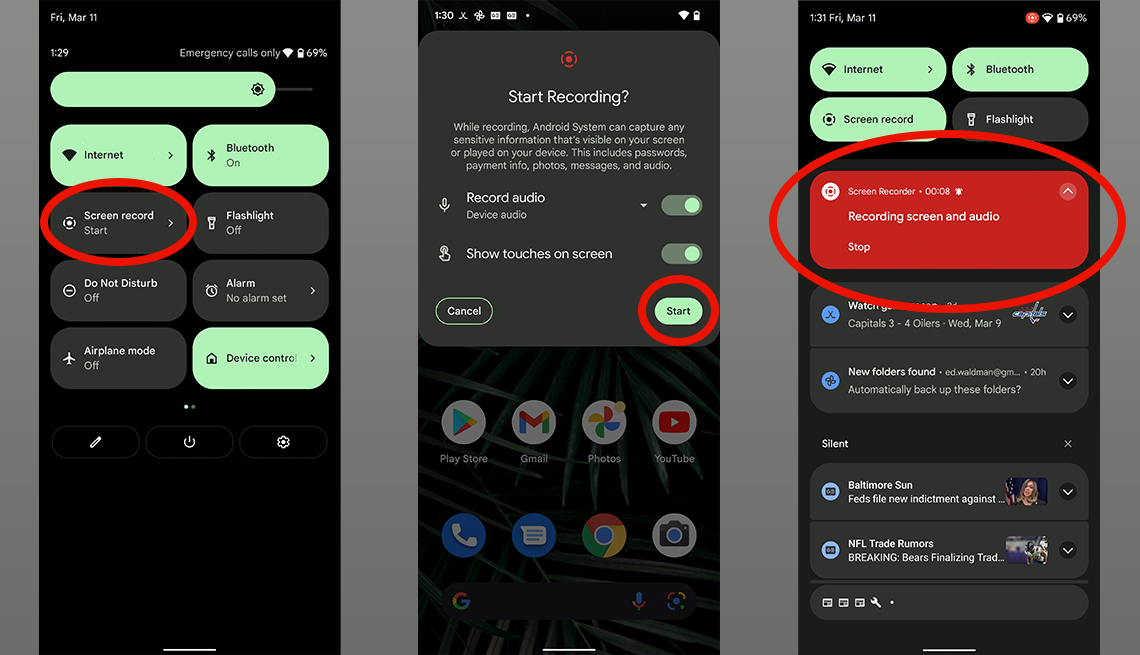Taking a screenshot on Android has never been easier. With just a few simple steps, you can capture anything you see on your screen and save it for later. Whether you want to share a funny meme or keep a record of important information, learning how to take a screenshot on Android is an essential skill for any smartphone user.
To take a screenshot on Android, you first need to locate the power and volume down buttons on your device. Once you have found these buttons, simply press and hold them both at the same time for a few seconds. You should see a flash on your screen and hear a camera shutter sound, indicating that your screenshot has been captured. It’s that easy!
As a tech-savvy individual, you may find it necessary to capture your Android screen from time to time. This could be to save an important conversation, document an error message, or simply to share an interesting post on social media. Whatever your reason may be, taking a screenshot on Android is a simple and straightforward process. In this guide, we’ll provide you with a step-by-step overview of Android screenshot functionality, different types of screenshots, and methods to take screenshots on your Android device.
Table of Contents
1. Overview of Android Screenshot Functionality
Before we dive into the different methods of capturing your Android screen, let’s first take a look at the screenshot functionality available on Android devices.
Android offers three different types of screenshots:
1. Full-screen screenshot: This captures the entire screen of your device, including the status bar, navigation bar, and any open apps or widgets.
2. Partial screenshot: This captures only a selected portion of the screen. This is useful when you want to capture a specific image or text.
3. Scrolling screenshot: This captures a long screenshot of the entire page, even if it extends beyond the visible screen. This is useful when you want to capture a long conversation or webpage.
2. How to Take a Screenshot on Android
Now that you have an idea of the different types of screenshots available on Android, let’s look at how you can take a screenshot on your device. There are three methods to take a screenshot on an Android device:
1. Hardware key combination method: This is the most common method to take a screenshot on Android devices. Simply press the power button and volume down button simultaneously for a few seconds until you hear a shutter sound.
2. Assistive touch method: This method is available on some Android devices. Simply enable the assistive touch feature in your device settings, and then tap the screenshot button on the assistive touch menu.
3. Third-party app method: There are several third-party apps available on the Google Play Store that allow you to take screenshots with additional features like editing and sharing options.
3. Editing and Sharing Your Screenshot
Once you have captured a screenshot, you can edit and share it directly from your device. Most Android devices come with basic editing features like cropping and drawing. Additionally, you can share your screenshot through various options like email, messaging apps, or social media platforms.
4. Troubleshooting Common Issues
Sometimes, you may encounter issues while taking a screenshot on your Android device. The most common issues are failed screenshot attempts and storage issues. To troubleshoot these issues, try freeing up storage space on your device or restarting your device before attempting to take a screenshot.
5. Conclusion
Frequently Asked Questions
The easiest way to take a screenshot on an Android device is by using the physical buttons on your phone. Simply press the power button and the volume down button at the same time, and hold them for a few seconds until you hear a sound or see a flash on your screen. The screenshot will then be saved in your device’s gallery.
Is it possible to take a screenshot without using any third-party apps on an Android phone?
Yes, it is possible to take a screenshot without using any third-party apps on an Android phone. As mentioned before, using the physical buttons on your phone is the simplest way to take a screenshot. However, some Android phones also have a built-in screenshot feature in their quick settings panel. To access this feature, swipe down from the top of your screen to open the quick settings panel, and look for the “Screenshot” icon. Tap on it, and your device will take a screenshot.
How do I capture a long or scrolling screenshot on my Android smartphone?
Capturing a long or scrolling screenshot on your Android smartphone can be a bit tricky, but there are a few ways to do it. Some Android phones have a built-in feature for capturing scrolling screenshots, while others require you to download a third-party app.
To capture a scrolling screenshot on a Samsung device, for example, take a normal screenshot using the physical buttons or quick settings panel, then select the “Capture more” option that appears at the bottom of your screen. Your device will then automatically scroll down and capture more of the screen. Repeat this process until you’ve captured everything you need.
Conclusion
Thanks for visits imagerocket.net for taking the time to read this step-by-step guide on how to take a screenshot on your Android device. Whether you’re a tech-savvy individual or a beginner, taking a screenshot is an essential skill that can come in handy in many different situations.
As we’ve seen in this guide, taking a screenshot on Android is a relatively straightforward process that can be done in just a few simple steps. By using the power and volume buttons on your device, you can quickly capture an image of your screen and save it for later use.
Whether you’re using your device for work or play, taking a screenshot can be a powerful tool for capturing important information, sharing your experiences with others, or simply keeping track of your favorite moments.
So if you’re looking to capture your screen and take your Android experience to the next level, be sure to follow these simple steps and start capturing your favorite moments today!