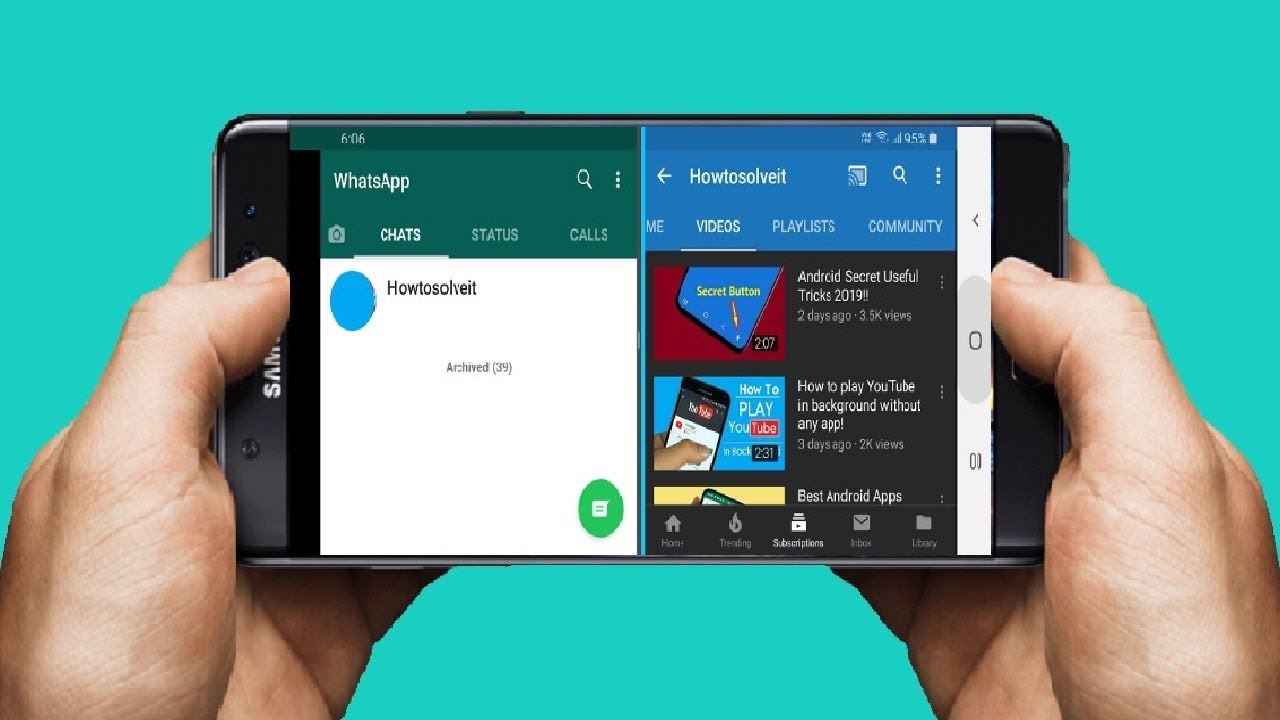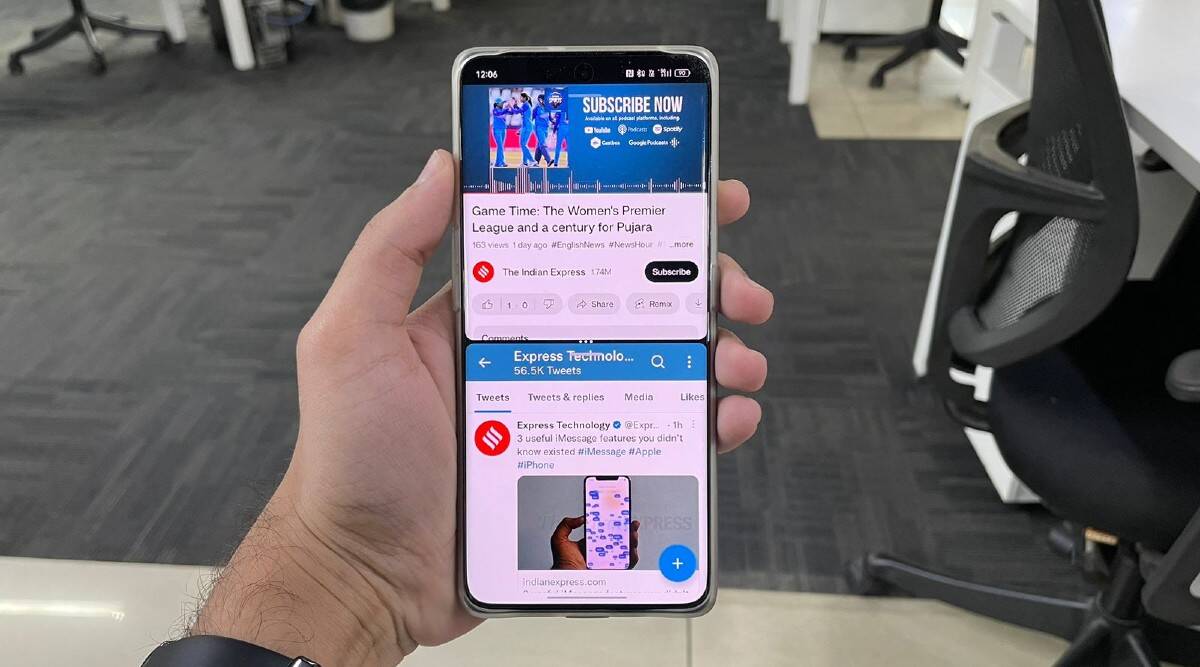In today’s fast-paced world, multitasking has become a necessary skill to have. Android devices make it easier to juggle between multiple apps with their split-screen feature. With split screen, you can view two apps simultaneously on your device, making it easier to switch between them without having to close one app to open another.
If you’re wondering how to use split screen on Android, it’s actually quite simple. All you need to do is open the two apps you want to use, then swipe up from the bottom of the screen to access the recent apps screen. From there, tap and hold on one app and drag it to the top of the screen. Then, select the second app you want to use and drag it to the bottom of the screen. Voila! You now have two apps open side by side, ready for you to use simultaneously.
By mastering the art of multitasking with split screen on your Android device, you can be more productive and efficient with your time. So, go ahead and give it a try!
As technology advances, so does the need for increased productivity. Multitasking has become a key skill for those who wish to get more done in less time. The ability to use multiple apps simultaneously can help you stay organized and efficient. Split screen is a feature on Android devices that allows you to do just that. In this guide, we’ll show you how to master the art of multitasking with split screen on your Android device.
Table of Contents
1. Understanding Split Screen on Android
Definition and purpose
Split screen on Android is a feature that allows you to use two apps side by side on your device. This can be particularly useful when you need to reference information from one app while using another. For example, you could have a web browser and a note-taking app open at the same time. Split screen can also help you stay focused by preventing you from switching between apps constantly.
Compatible devices and apps
Not all Android devices are compatible with split screen. You’ll need to have a device running Android 7.0 or later to use this feature. Additionally, not all apps are compatible with split screen. Some apps, such as games, won’t work in split screen mode. However, most productivity apps, such as email clients and messaging apps, are compatible.
2. How to Use Split Screen on Android
Step-by-step instructions
To use split screen on Android, follow these steps:
1. Open the first app you want to use.
2. Swipe up from the bottom of the screen to access the app switcher.
3. Tap and hold the app you want to use in split screen mode.
4. Drag the app to the top or left side of the screen.
5. Select the second app you want to use from the app switcher.
6. Drag the second app to the bottom or right side of the screen.
You can adjust the size of each app by dragging the divider between them. To exit split screen mode, drag the divider all the way to the top or bottom of the screen.
Tips for effective multitasking
While split screen can be a helpful tool, it’s important to use it effectively. Here are some tips to help you make the most of split screen:
– Use split screen for tasks that require minimal typing or scrolling.
– Keep the size of each app roughly equal to avoid eye strain.
– Use split screen for tasks that require referencing information, such as composing an email while looking at a spreadsheet.
3. Troubleshooting Split Screen Issues
Common problems and solutions
If you’re having trouble using split screen on your Android device, here are some common issues and solutions:
– App won’t resize: Some apps are not compatible with split screen mode. Try using a different app or closing the app that won’t resize.
– Split screen won’t activate: Make sure your device is running Android 7.0 or later. If split screen still won’t activate, try restarting your device.
– Apps are too small: You can adjust the size of each app by dragging the divider between them.
Advanced settings and customization options
Android offers several advanced settings and customization options for split screen mode. To access these options, go to Settings > Display > Multi-window. Here, you can adjust the split screen divider, enable or disable split screen for specific apps, and more.
Frequently Asked Questions
Split screen mode on Android allows you to use two apps simultaneously on your device. It splits the screen into two halves, with one app on the top and the other on the bottom. To enable split screen mode on Android, follow these simple steps:
1. Open the first app you want to use in split screen mode.
2. Swipe up from the bottom of the screen to access the Recent Apps menu.
3. Tap and hold the app you want to use in split screen mode, and then drag it to the top of the screen.
4. Select the second app you want to use in split screen mode from the Recent Apps menu.
Once you’ve completed these steps, both apps will be displayed side by side on your screen. You can adjust the size of each app by dragging the divider between them.
Can I use split screen mode with any app on my Android device?
Not all apps are compatible with split screen mode on Android. However, most popular apps such as Google Chrome, YouTube, and Google Maps are compatible. To check if an app is compatible with split screen mode, open it and swipe up from the bottom of the screen to access the Recent Apps menu. If the app can be used in split screen mode, you will see a split screen icon in the top right corner of the app preview.
How do I adjust the size of each app in split screen mode on Android?
Once you’ve enabled split screen mode and have two apps running simultaneously, you can adjust the size of each app by dragging the divider between them. Simply tap and hold the divider and drag it up or down to adjust the size of each app. You can also switch the position of the apps by dragging them to the opposite side of the screen.
Conclusion
Thanks for visits imagerocket.net for joining me on this journey to master the art of multitasking on Android. By utilizing the split screen feature, we can take our productivity to the next level and make the most out of our devices. Whether it’s responding to emails while browsing the web or watching a video while taking notes, split screen allows us to seamlessly switch between tasks without missing a beat.
Remember to experiment with different apps and layouts to find what works best for you. And don’t forget to keep an eye on battery usage and performance to ensure a smooth experience.
With the knowledge and skills gained from this guide, you’ll be able to tackle multiple tasks with ease and efficiency. So go ahead, embrace the power of multitasking, and take your Android experience to the next level!