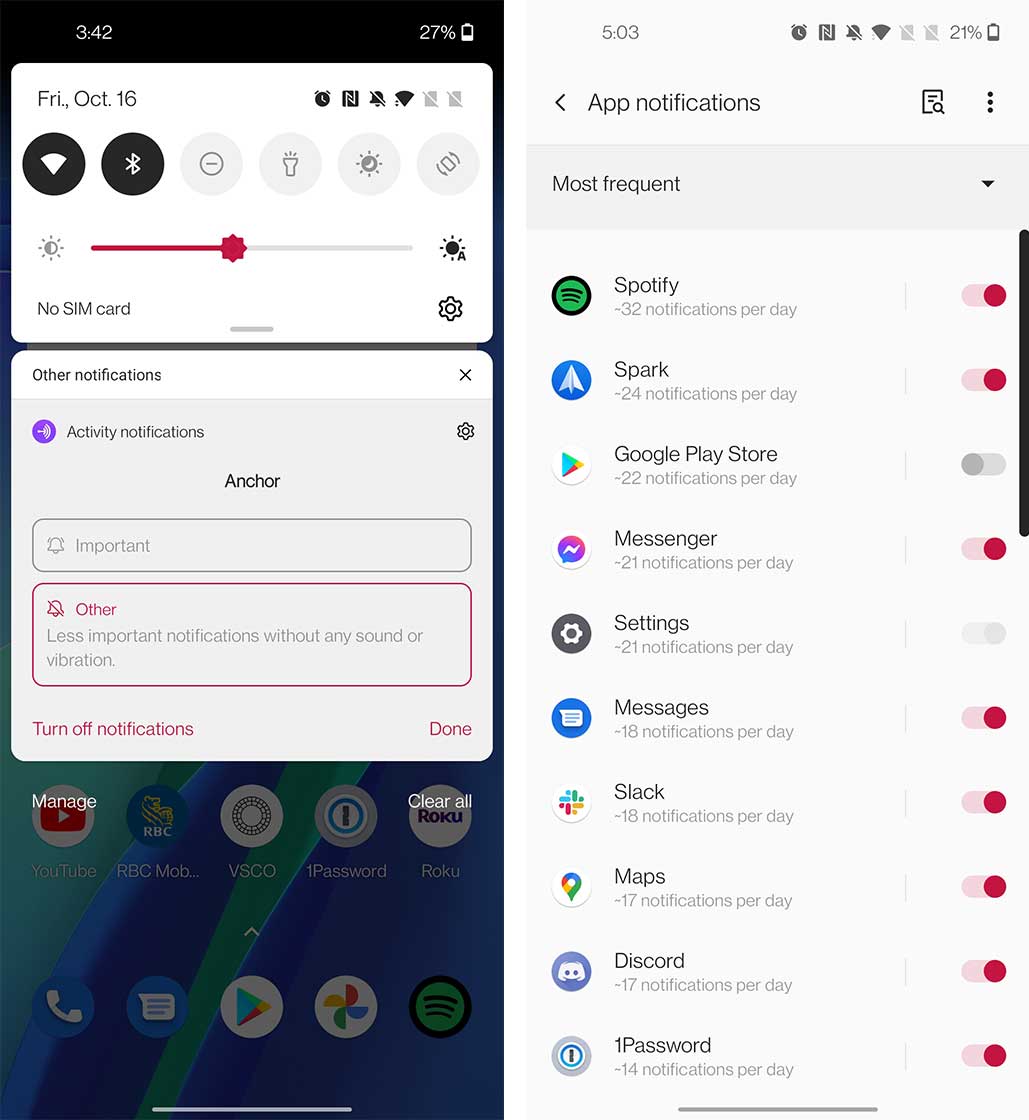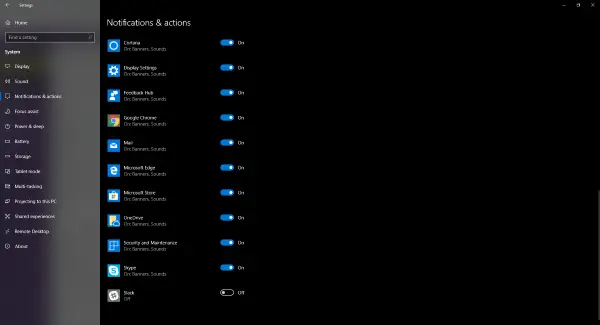In today’s digital world, we are constantly bombarded with notifications from various apps on our devices. While some of these notifications may be useful, others can be downright annoying and distracting. It can be overwhelming to keep up with all the notifications that come our way, and it can be challenging to focus on our work or other important tasks. The good news is that we can take control of our notifications and selectively disable them to reduce distractions and improve our productivity.
By disabling unnecessary app notifications, we can free up our time and focus on what really matters. Whether it’s work, family, or hobbies, we can be more present and engaged in our daily activities by taking control of our notifications. In this blog post, we will explore how to selectively disable app notifications and regain control of our digital lives. So, if you’re tired of being constantly interrupted by notifications, read on to learn how to take control.. You may need to know : Stop the Disturbance: A Guide to Turning Off Notifications on Android
Are you tired of constant interruptions from your smartphone? App notifications can be a useful way to stay informed, but they can also be overwhelming and distracting. Fortunately, you can take control of your notifications and customize them to fit your needs. In this article, we’ll guide you through the process of disabling notifications on iOS and Android devices, as well as provide tips for managing notifications to improve productivity.
Table of Contents
1. Understanding App Notifications
App notifications are alerts that appear on your phone’s lock screen, notification center, or banner at the top of your screen. They can include a variety of information, such as new messages, app updates, reminders, and more. While they can be helpful, they can also be a source of distraction and stress, especially if you receive a lot of notifications throughout the day.
2. Evaluating Notification Settings
Before you start disabling notifications, it’s important to evaluate which apps are sending them and which ones you actually need. To do this on an iPhone, go to Settings > Notifications and review the list of apps that have requested permission to send notifications. On an Android device, go to Settings > Apps & notifications > Notifications and review the list of apps that are allowed to send notifications.
Once you’ve identified the apps that are sending notifications, consider whether you need them or not. Are they providing useful information, or are they just adding to the noise? You can also customize notification settings for each app, such as choosing which types of notifications to receive, or turning them off altogether.
3. Disabling Notifications on iOS
To disable notifications on an iPhone, go to Settings > Notifications and select the app you want to modify. From there, you can turn off notifications for the app entirely, or customize which types of notifications to receive. You can also choose whether to show notifications on the lock screen, in the notification center, or as banners at the top of your screen.
4. Disabling Notifications on Android
To disable notifications on an Android device, go to Settings > Apps & notifications > Notifications and select the app you want to modify. From there, you can turn off notifications for the app entirely, or customize which types of notifications to receive. You can also choose whether to show notifications on the lock screen, in the notification center, or as banners at the top of your screen.
5. Managing Notifications for Improved Productivity
While disabling notifications can be helpful, it’s also important to manage them effectively to improve productivity. Here are a few tips:
– Prioritize notifications: Consider which notifications are most important and set them to appear prominently on your screen.
– Use “Do Not Disturb” mode: This feature blocks all notifications during a specified time period, such as when you’re sleeping or in a meeting.
– Group notifications: Some apps allow you to group notifications by category, such as social media or email, making it easier to manage them.
– Turn off sounds and vibrations: If you don’t need to see a notification immediately, turn off sounds and vibrations to reduce distractions.
By taking control of your app notifications, you can reduce distractions and improve your productivity. With a few simple adjustments, you can customize your notifications to fit your needs and stay focused on what’s important.
Frequently Asked Questions
The first step in taking control of your app notifications is to assess which apps are sending notifications and whether or not they are important to you. Take a few minutes to review your notification settings and disable any notifications that you don’t need. For example, you may want to turn off notifications for social media apps or games that you don’t play anymore.
Another way to selectively disable notifications is to use the “Do Not Disturb” feature on your phone. This feature allows you to silence all notifications or only allow notifications from specific contacts or apps during certain times of the day. You can customize this feature to suit your needs and help minimize distractions.
What is the best way to manage my app notifications so that I only receive important ones?
The best way to manage your app notifications is to set up customized notification settings for each app. Most apps allow you to customize the type of notification you receive, such as sound or vibration, as well as the frequency of notifications. You can also set up notifications to only appear on your lock screen or to not appear at all.
Another useful tool for managing app notifications is to use a notification aggregator app. These apps allow you to receive all your notifications in one place and prioritize them based on importance. You can also set up filters to only receive notifications for specific apps or contacts.
Are there any tools or apps available to help me take control of my notification settings on Android or iOS devices?
Yes, there are several apps available to help you take control of your notification settings on Android or iOS devices. Some popular apps include “Notification Manager” for Android and “Pushover” for iOS. These apps allow you to customize your notification settings and receive notifications on your desktop or other devices.
Conclusion
Thanks for visits imagerocket.net for taking the time to learn about how to selectively disable app notifications. In today’s world, we are constantly bombarded with notifications from our devices, and it can be overwhelming and distracting. By following the steps outlined in this guide, you can regain control over your notifications and only receive the ones that are truly important to you.
Remember that disabling notifications doesn’t mean you have to miss out on important updates or messages. You can still check your apps regularly and receive notifications for the most critical information. It’s all about finding the right balance for your needs.
Additionally, be mindful of the apps you choose to download and the permissions you grant them. Some apps may have intrusive or unnecessary notifications, and it’s up to you to decide if they are worth keeping.
In summary, taking control of your notifications is a simple yet effective way to improve your productivity, reduce distractions, and prioritize your time. By following the steps outlined in this guide and being mindful of your app choices, you can create a more intentional and focused digital experience.