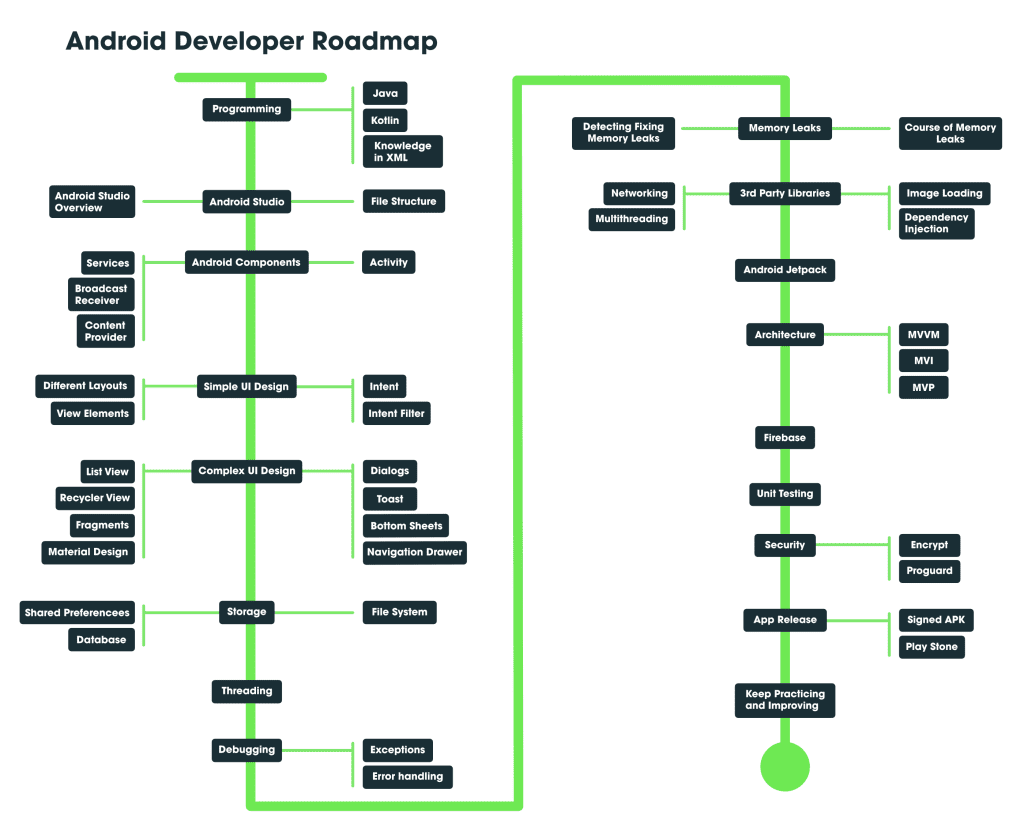Mastering Android Developer Options is an essential skill that every Android developer must possess. It is a powerful tool that offers a plethora of settings and features that can help you optimize your app’s performance, debug issues, and test various functionalities. However, it can be overwhelming for beginners and even experienced developers, which is why we have created this comprehensive guide to help you understand and master Android Developer Options.
In this guide, we will cover everything you need to know about Android Developer Options, from enabling it on your device to using its various features and settings. We will also provide you with tips and tricks on how to make the most out of this tool, and how to avoid common pitfalls that can affect your app’s performance. So, whether you’re a seasoned developer or just starting out, this guide will help you become a master of Android Developer Options.. You may need to know : Unlock the Power of Your Android: Enabling Developer Options Made Easy
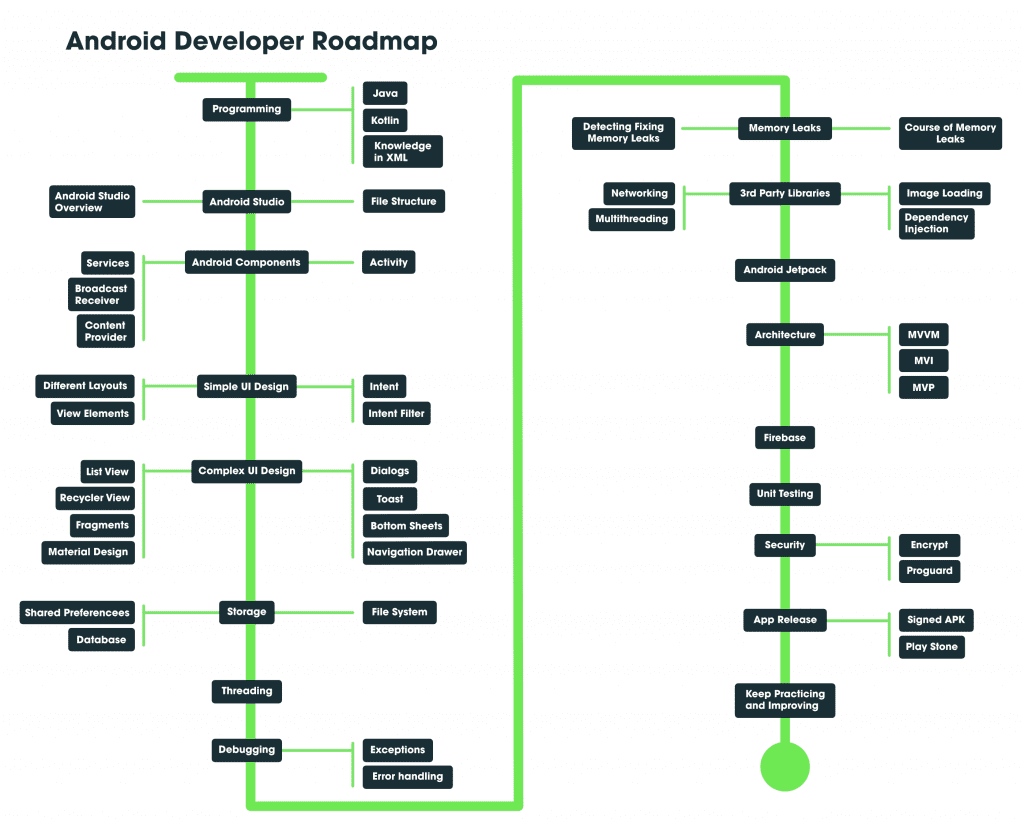
As an Android user, you may have heard of Developer Options, a hidden menu that provides access to advanced settings and features. Enabling Developer Options is easy; simply go to “Settings”, “About Phone”, and tap the build number seven times. Once enabled, you can access a plethora of options that can enhance your Android experience. In this comprehensive guide, we will cover everything you need to know about using Developer Options to optimize your device.
1. Enabling Developer Options
Accessing hidden settings can be intimidating for beginners, but it’s a simple process that can be done in a few taps. Once you’ve tapped the build number seven times, you will see a message that says “You are now a developer!” You can then access Developer Options by going to “Settings” and scrolling down to the bottom.
2. Essential Developer Options
One of the most useful features of Developer Options is the debugging tools. USB debugging allows you to connect your Android device to your computer and use debugging tools to troubleshoot issues. App permissions can also be managed in Developer Options, allowing you to control what permissions apps have access to.
3. Advanced Developer Options
For advanced users, there are additional settings that can be tweaked in Developer Options. Animation settings can be adjusted to speed up or slow down transitions and scrolling. Background process limit can be changed to limit the number of apps running in the background, potentially improving battery life. GPU rendering can also be enabled to improve graphics performance.
4. Using Developer Options for Testing
Developer Options can also be used for testing purposes. Mock locations can be set to simulate GPS locations, which can be useful for testing location-based apps. Input settings can also be adjusted to simulate touch inputs or keyboard shortcuts. Limiting resources can be useful for testing app performance under different conditions.
5. Troubleshooting Common Issues
Finally, Developer Options can be used to troubleshoot common issues. App crashes can be fixed by enabling “Don’t keep activities” in Developer Options, which will force apps to restart each time they are opened. Clearing cache and data can also help fix issues with apps. Resetting app preferences can be done in Developer Options, which will reset app settings to their default values.
Table of Contents
Frequently Asked Questions
Android Developer Options is a menu that contains a wide range of advanced settings, tools, and features that are not accessible by default. It’s designed for developers and power users who want to customize their devices, test apps, and optimize performance. With Developer Options, you can do things like:
– Enable USB debugging to connect your device to a computer and run advanced commands
– Adjust animations, transitions, and other visual effects to speed up your device
– Monitor system performance, including CPU usage, memory, and battery stats
– Tweak network settings, such as Wi-Fi frequency, signal strength, and mobile data speed
– Test and optimize apps by enabling options like mock location, strict mode, and GPU rendering
In short, Developer Options gives you more control over your device and allows you to make changes that can improve its performance and usability.
How do I enable Android Developer Options on my device?
Enabling Developer Options is a straightforward process, but it may vary depending on your device and Android version. Generally, you can follow these steps:
1. Open the Settings app on your device
2. Scroll down and tap on “About phone” or “About tablet”
3. Find the “Build number” or “Software information” section
4. Tap on the build number or software version 7 times in a row
5. You should see a message that says “You are now a developer!”
Congratulations, you have successfully enabled Developer Options on your device! You can now access it by going back to the main Settings screen and scrolling down to the bottom.
What are some of the most useful features available in Android Developer Options?
There are dozens of features and settings available in Developer Options, so it’s worth exploring them to find what works best for you. Here are some of the most popular and useful ones:
– USB debugging: Allows you to connect your device to a computer and use advanced tools like Android Studio, ADB, and Fastboot.
– Animation scale: Controls the speed of animations and transitions, which can make your device feel faster and more responsive.
– Background process limit: Limits the number of background apps and services running at the same time, which can save battery and improve performance.
– Force GPU rendering: Uses the graphics processor to render all 2D and 3D graphics, which can improve performance in some apps and games.
– Stay awake: Keeps your device screen on while charging, which is useful for testing and debugging apps.
– OEM unlocking: Allows you to unlock the bootloader and install custom ROMs and kernels, but it may void your warranty and can be risky.
Overall, Android Developer Options is a powerful tool that can help you unleash the full potential of your device. Just be careful not to make changes that could harm your device or void your warranty, and always back up your data before experimenting with new settings.
Conclusion
Thanks for visits imagerocket.net for taking the time to read this comprehensive guide on mastering Android Developer Options. As an Android developer, understanding these options is crucial for optimizing your app’s performance and achieving the desired user experience.
Throughout this guide, we covered a range of topics, including how to access and enable Developer Options, how to use USB debugging, how to optimize your device’s performance, and how to troubleshoot issues.
We also explored some advanced features, such as enabling mock locations, changing animation speeds, and enabling GPU profiling. These features can help you fine-tune your app’s performance and make it stand out from the competition.
In summary, mastering Android Developer Options is an essential skill for any Android developer. By understanding and utilizing these options, you can optimize your app’s performance, troubleshoot issues, and provide an excellent user experience.
So, take the time to experiment with these options and see how they can benefit your app. With the knowledge gained from this guide, you’ll be well on your way to becoming a master of Android Developer Options.